Van man naar leeuw in vier minuten met Luminar 4
In dit artikel neemt Gary McIntyre je mee in het bewerken van een portret van een model naar een portret van een leeuw. De geavanceerde bewerking lijkt tijdrovend, maar Gary laat zien dat het in een mum van tijd gepiept is met Luminar 4.
Gary McIntyre aan het woord
Creatieve bewerkingen in Luminar 4.2 zijn een erg leuke manier om de software te leren en wat het voor je foto's kan betekenen. Door verschillende delen van beelden te combineren tot een nieuw samengesteld beeld, kun je beter begrijpen wat elk van de tools en schuifregelaars kan doen en hoe je dezelfde principes kunt toepassen op andere beelden, of je nu een bewerking maakt om een foto te verbeteren, gebruik maakt van alles wat beschikbaar is in de software, of een creatieve benadering toepast. Wat je ook kiest om te doen, Luminar heeft de mogelijkheid om je foto's te verbeteren en je te voorzien van afgewerkte resultaten waar je meer dan tevreden mee zult zijn.
In dit voorbeeld gaan we kijken naar een eenvoudige beeldmanipulatie met behulp van Layer Masking technieken. We nemen een afbeelding van het gezicht van een man en combineren deze met een afbeelding van een leeuw om Lion Man te creëren. De keuze van de beelden is heel belangrijk. Je kunt zien dat de beelden die ik heb gekozen in grote lijnen op elkaar lijken, wat betekent dat er niet al te veel redactioneel werk wordt gedaan. Bonus! Ook zullen het gezichtshaar en de haarlijn van de man vrij gemakkelijk samensmelten met die van de leeuw. Jouw keuze van de beelden in dit stadium kan het eindresultaat maken of breken, dus het is een goed idee om een beetje tijd te besteden aan het kiezen.
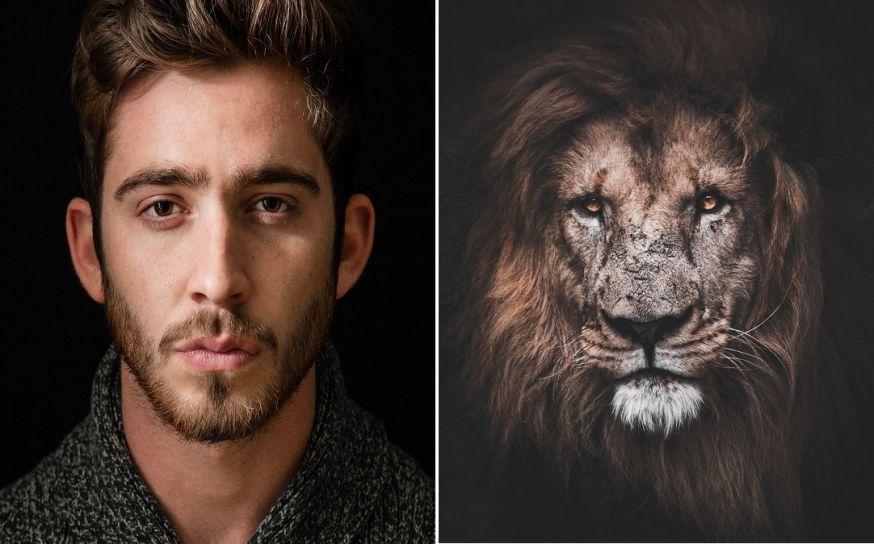
Stap 1. Het creëren van de basisafbeelding
Ik begin met het openen van de foto van het gezicht van de man in Luminar 4.2 zonder enige bewerking en ga dan direct naar Add Image Layer en open de afbeelding van het gezicht van de leeuw bovenop als een nieuwe laag.
Vanaf hier kun je de schuifregelaar Image Opacity gebruiken en vervolgens Transform Layer om de bovenste afbeelding zo aan te passen dat deze precies zit waar jij wil, voordat je met de bewerking begint. Ik had geluk met deze en hoefde deze niet aan te passen.
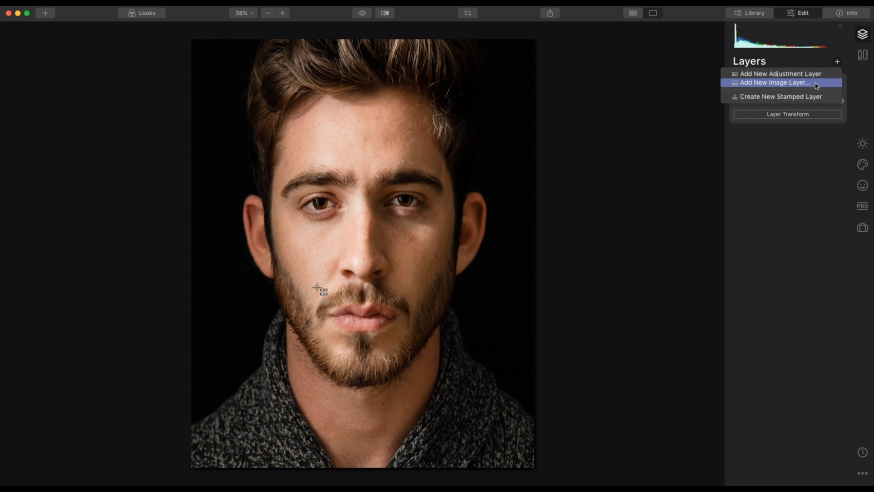
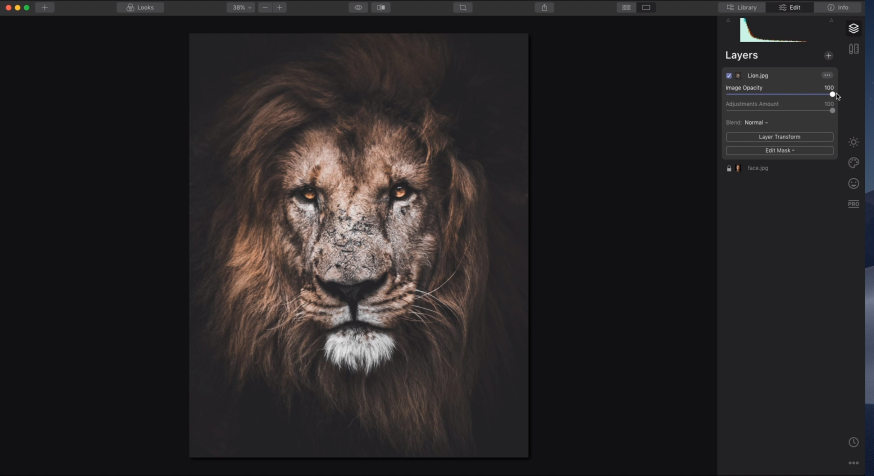
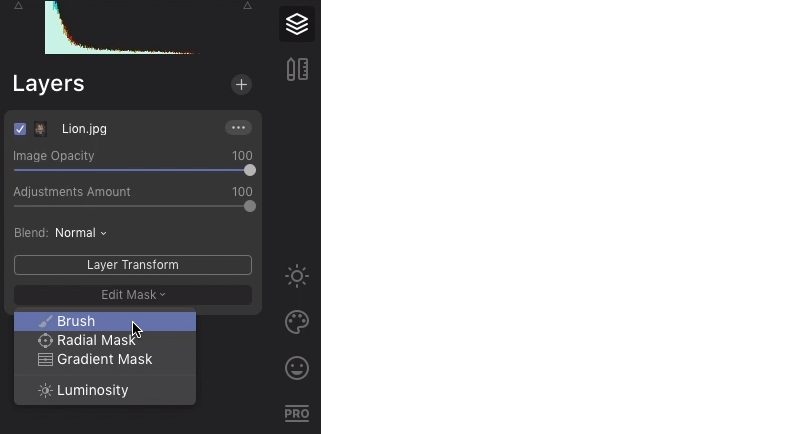
Stap 2. Het mengen van de beelden
Nadat ik de optie Masker bewerken heb geselecteerd, kies ik het gereedschap Penseel en selecteer ik Verf. Als je Paint in Luminar selecteert, wordt automatisch een hide all-masker gemaakt, wat betekent dat de enige delen van de toplaag die worden onthuld, de delen zijn die je schildert. De rest blijft verborgen. Hier begint de pret en begint de afbeelding vorm te krijgen.
Ik begin bij de ogen voor dit beeld, want dat geeft me een goed idee van waar ik zou willen schilderen en de leeuw laten doorschijnen om het uiteindelijke beeld op te bouwen. Op dit punt is het oké voor mij om de Penseelinstellingen op 100% te hebben, aangezien ik in principe alleen maar invul om de afbeelding samen te zien komen voordat ik in de fijne details van de bewerking kom.
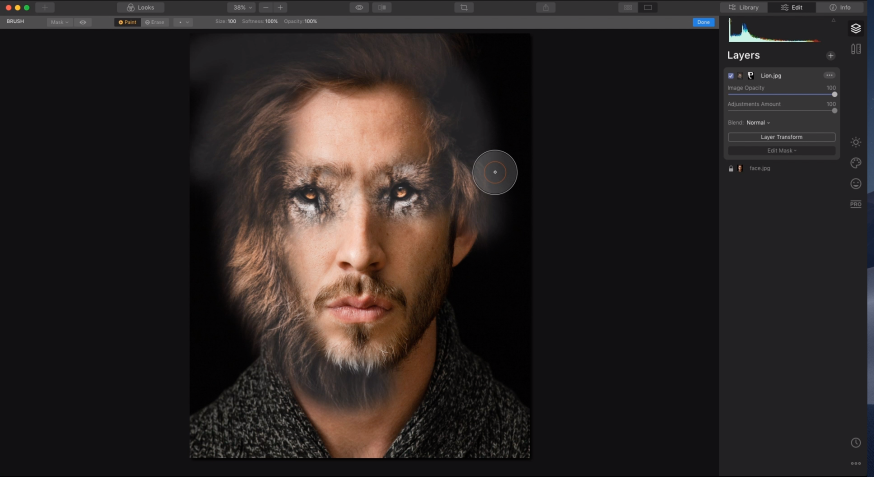
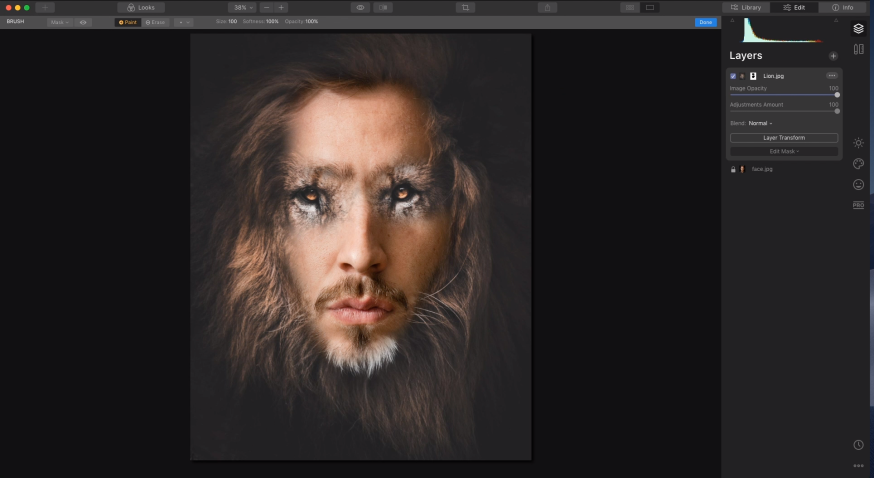
Volg Gary's stapsgewijze instructies in deze video om een samengesteld portret te maken als een pro.
Stap 3. De fijnere details
Om fijnere details te creëren en de snor en haarlijn te mengen, zal ik de grootte van de borstel verkleinen en deze voorzichtig mengen. Ik heb de opaciteit van het penseel op 100% gelaten, maar je kunt het verkleinen om een meer naadloze mix te creëren, afhankelijk van wat je probeert te bereiken met je beeld. Eventuele fouten of aanpassingen in dit stadium kunnen worden verholpen door de optie Wissen in het gereedschap Penseel te selecteren en te schilderen over de gebieden die je wilt verwijderen.
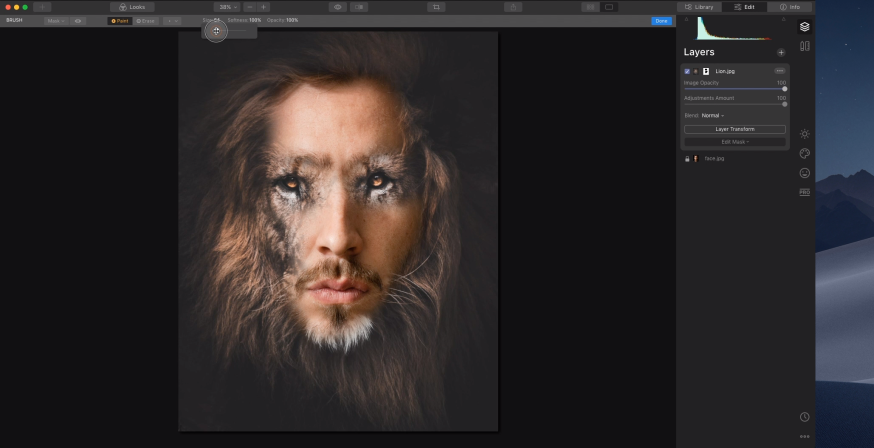
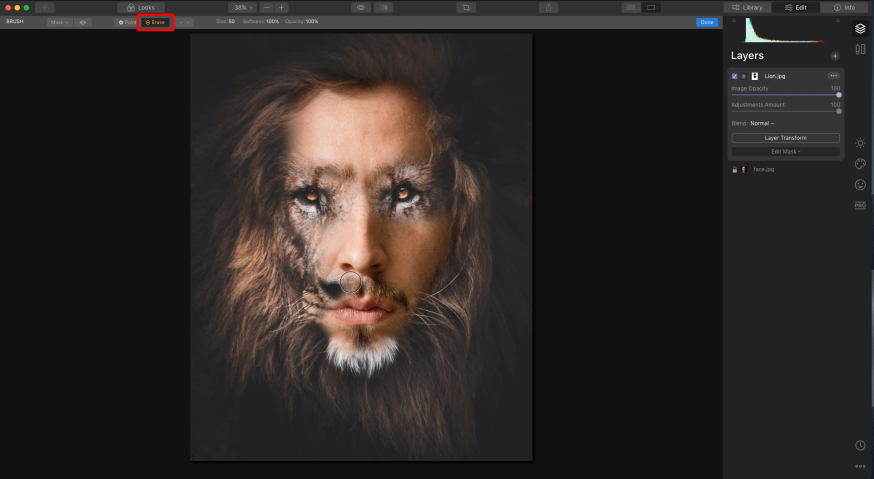
Stap 4. De afwerking
Om de beelden beter te mengen, ga ik op dit punt terug naar de gelaatslaag en pas de verzadiging en de vibratie iets aan. Dat doe ik nu in plaats van aan het begin, omdat ik niet zeker wist hoe de tonaliteit van het beeld er ooit uit zou zien.
Vervolgens voeg ik een nieuwe aanpassingslaag toe en kies ik een LUT die past bij de algehele uitstraling die ik probeer te bereiken. Luminar 4.2 heeft veel LUTs (Lookup Tables) om uit te kiezen, dus kies een LUT die het beste past bij jouw uiteindelijke visie op het beeld. Voor deze kies ik Candlelight, omdat ik het gevoel heb dat de warmere tinten helpen om de twee beelden samen te voegen.
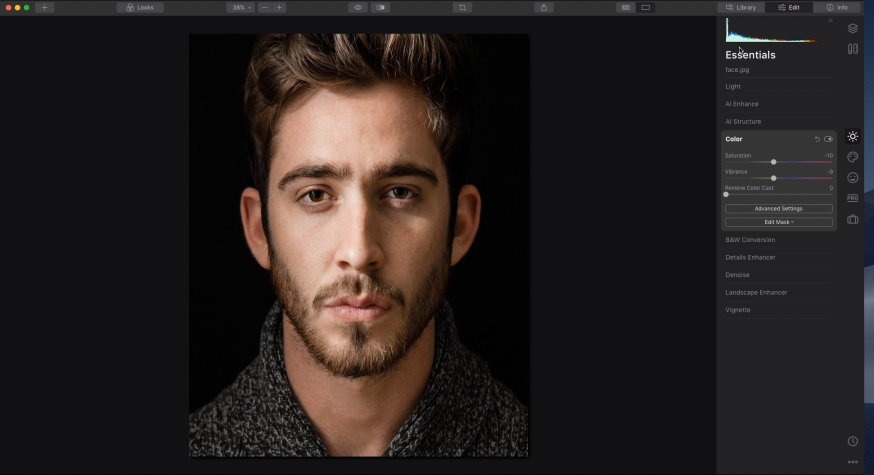
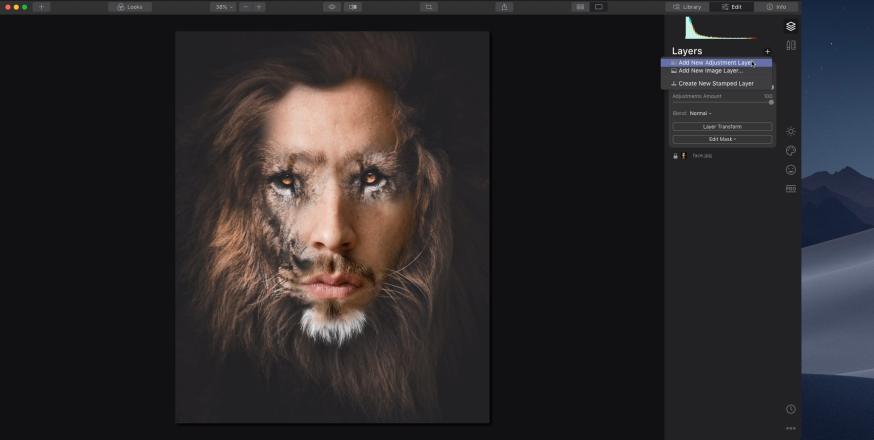
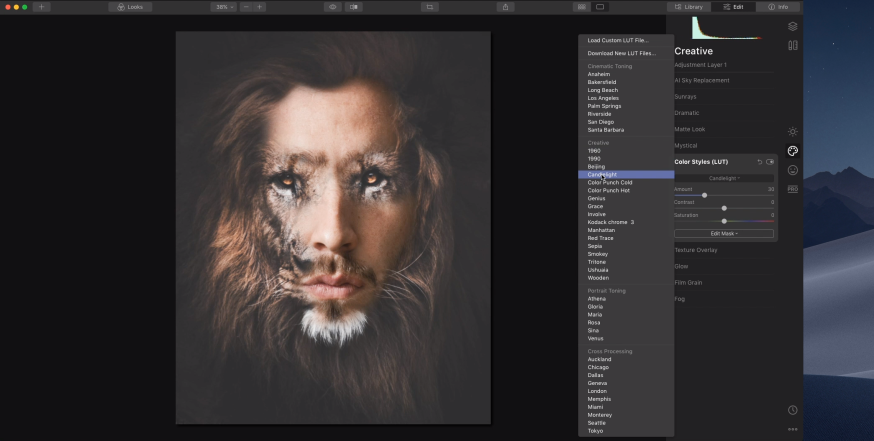
Conclusie
Het hele proces van het maken van dit soort composietafbeeldingen gaat heel snel met Luminar 4.2, en nog meer als je kiest voor beelden die naadloos samenwerken. Zoek naar functies die bij elkaar passen en elkaar aanvullen, en zoek naar tonaal vergelijkbare afbeeldingen, want hoe dichterbij uw afbeeldingen komen, hoe sneller uw bewerkingen zullen zijn. Ik heb ook gekozen voor afbeeldingen met weinig of geen achtergronddetails, omdat ik niet wilde afleiden van het uiteindelijke uiterlijk van de afbeelding. Veel plezier!
Aan de slag met Luminar 4
Heb je foto's van je laatste vakantie die wel wat bewerking kunnen gebruiken? Het is nu het perfecte moment om een gratis proefversie van Luminar 4 te downloaden en te oefenen met het wissen van objecten van je foto's terwijl je veilig thuis blijft. Als je besluit om Luminar te kopen, vergeet dan niet om de kortingscode DIGIFOTO te gebruiken om €10 te besparen op de volledige aankoopprijs.
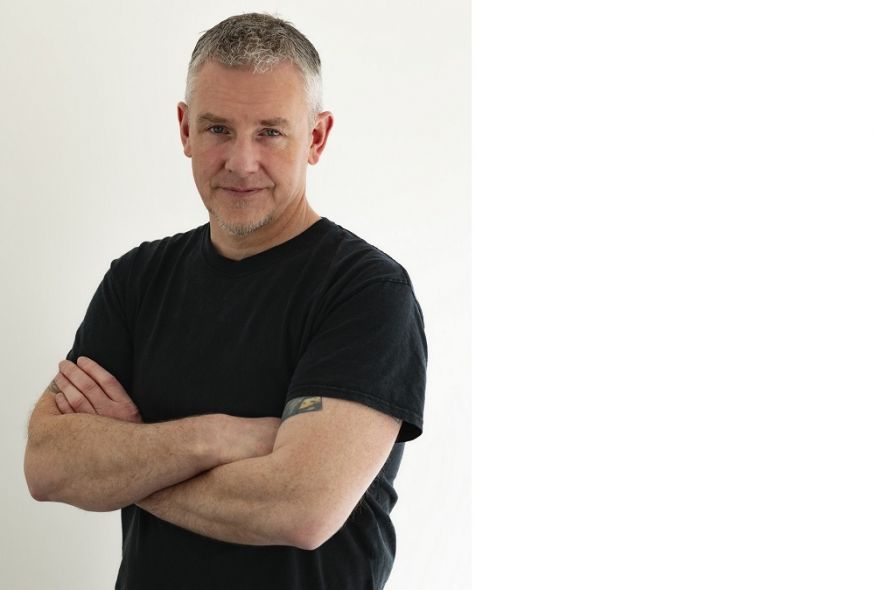
Over Gary McIntyre
Gary McIntyre is een bekroonde Schotse landschapsfotograaf en ambassadeur van Skylum Global. Hij produceert Youtube-tutorials, geeft workshops en geeft les in fotografie en beeldbewerking aan Ayrshire College.






