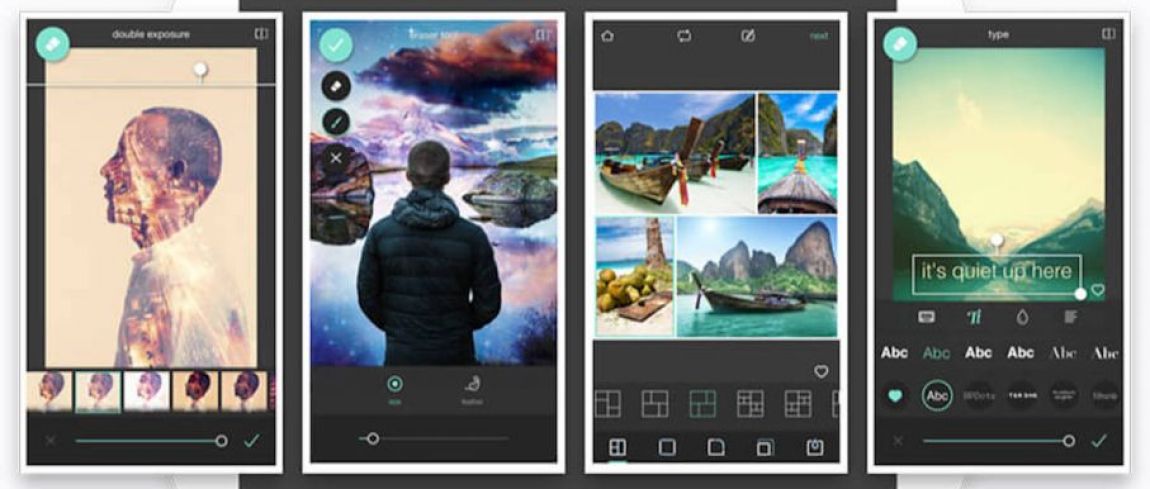Online Photoshop alternatief Pixlr
Wil je graag gebruik maken van online Photoshop alternatief Pixlr maar weet je niet waar je moet beginnen? Hier wat uitleg.
Pixlr is een gratis online Photoshop alternatief. Software installeren is niet nodig; Pixlr werkt vanuit elke browser. Dat betekent wel dat er een werkende internetverbinding nodig is. Pixlr heeft verschillende opties en lijkt veel op het betaalde programma Photoshop. Zo kun je je foto's bijvoorbeeld bewerken, de kleuren veranderen, vormen veranderen en beelden toevoegen. Maak kennis met online Photoshop alternatief Pixlr, en om je verder te helpen hier alvast wat uitleg.
Online Photoshop alternatief Pixlr starten
De Pixlr Editor bevindt zich hier. Heb je het geopend, dan biedt het online Photoshop alternatief direct vier opties:
Creëer nieuwe afbeelding
Deze optie opent een leeg wit canvas in Pixlr Editor.
Open afbeelding van computer
Deze optie zal je het meest gebruiken. Open hiermee een eigen foto.
Afbeelding openen van url
Hiermee worden afbeeldingen geopend die ergens op internet staan.
Afbeelding openen uit bibliotheek
Online Photoshop alternatief Pixlr kan foto's online opslaan. Ze komen dan terecht in de onlinebibliotheek die elke geregistreerde gebruiker krijgt. Het is daarvoor dus wel nodig een account aan te maken.
Klik in het venster op het witte kruisje rechtsboven. Het venster sluit en de Pixlr Editor start dan ook gewoon. De hierboven genoemde vier opties zijn nu te vinden in het menu onder 'Bestand'. Ze heten daar respectievelijk 'Nieuwe afbeelding', 'Open afbeelding', 'Open afbeelding URL' en 'Open bibliotheek afbeeldingen'.
Een lege Editor bestaat uit het menu aan de bovenkant, een gereedschapspaneel aan de linkerkant en een viertal panelen aan de rechterkant. Het gereedschapspaneel is het belangrijkste onderdeel. Met behulp hiervan zijn allerlei bewerkingen op de foto toe te passen.
Bevalt een bewerking niet of pakt hij anders uit dan verwacht, draai hem dan terug. Ook dat gaat eenvoudig met een sneltoets: Ctrl+Z of via het menu: Bewerken > Ongedaan maken.
Foto's opslaan in online Photoshop alternatief Pixlr
Het hoeft niet direct na elke bewerking, maar op een gegeven moment wil je de bewerkte foto natuurlijk opslaan. Zorg dan dat de originele foto niet wordt overschreven. Het zou zonde zijn als die verdwijnt. Sla een foto op de volgende manier op:
- Klik op Bestand
- Klik op Bewaren
- Klik in het venster op OK
- Kies de map waarin je de foto wilt opslaan op de computer, dit kan zowel in online Photoshop alternatief Pixlr als in een bestaande bibliotheek
- Verander ook de bestandsnaam van de afbeelding zodat de originele foto niet wordt overschreven
- Klik op Opslaan
Soms heeft een foto een oppepper nodig omdat hij vlak oogt. Met Pixlr zijn dan de helderheid en het contrast aan te passen.
- Open een foto
- Selecteer uit het menu Aanpassingen > Helderheid & Contrast
- Pas eerst de helderheid aan. Schuif naar rechts voor meer helderheid en naar links voor minder helderheid
- Pas daarna het contrast aan: rechts betekent meer contrast, links betekent minder contrast
- Bevalt het resultaat niet, klik dan op Annuleren
- Is het resultaat wel naar je zin, klik dan op OK
Mocht je nog meer informatie willen en benieuwd zijn hoe alle functies precies werken, kijk dan onderstaande YouTube video over het online Photoshop alternatief.
Tags; Online Photoshop alternatief, gratis, Pixlr