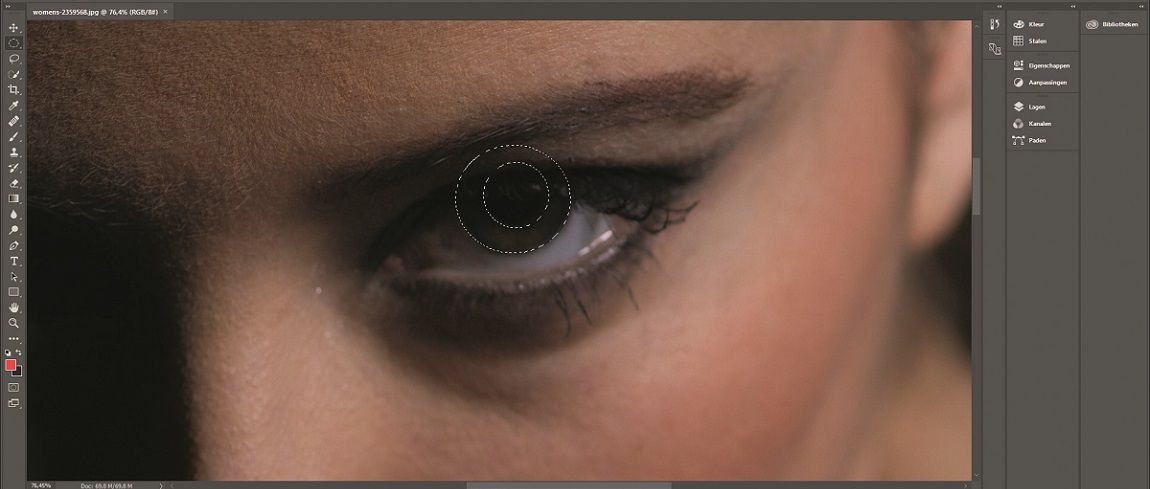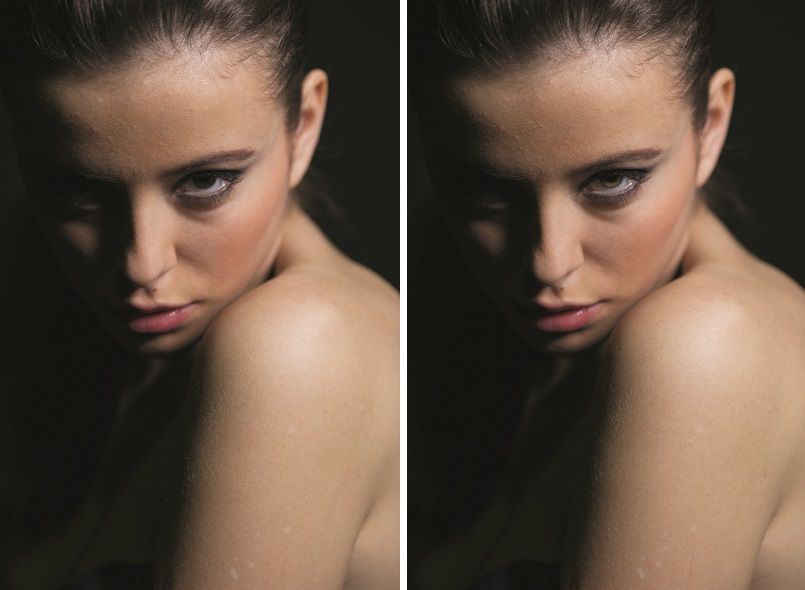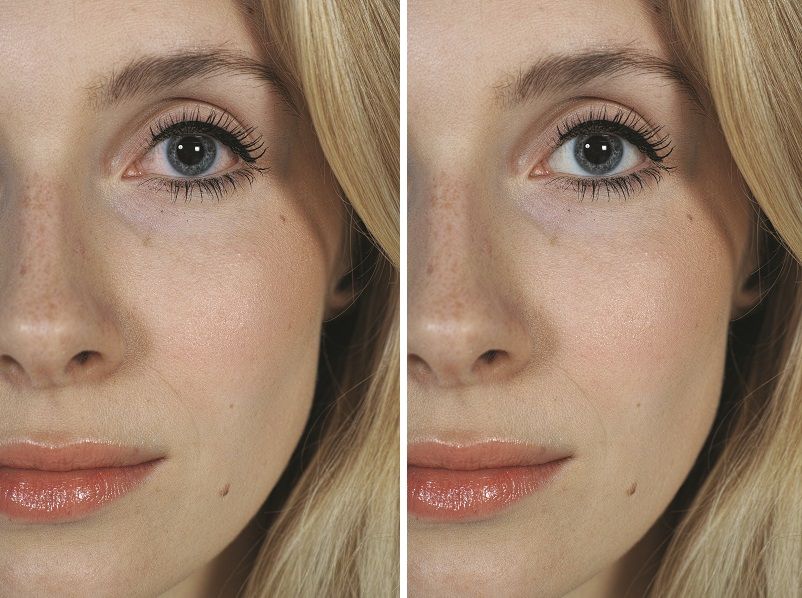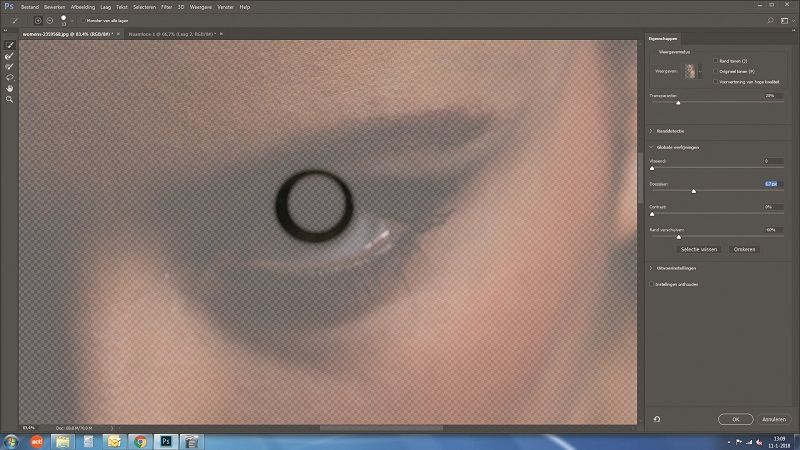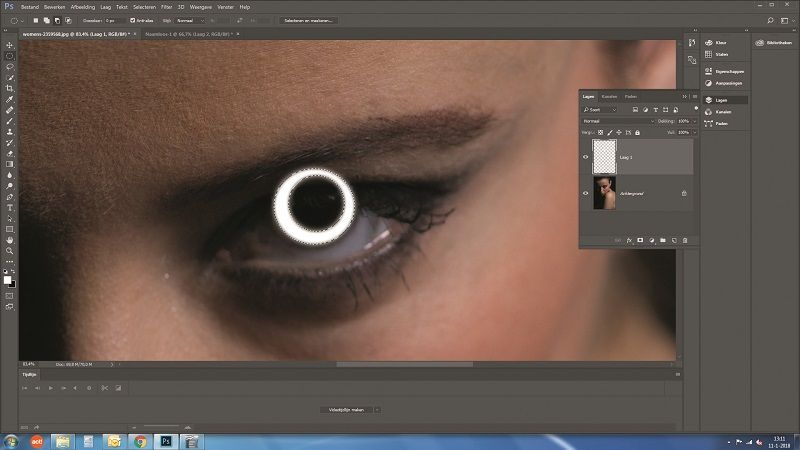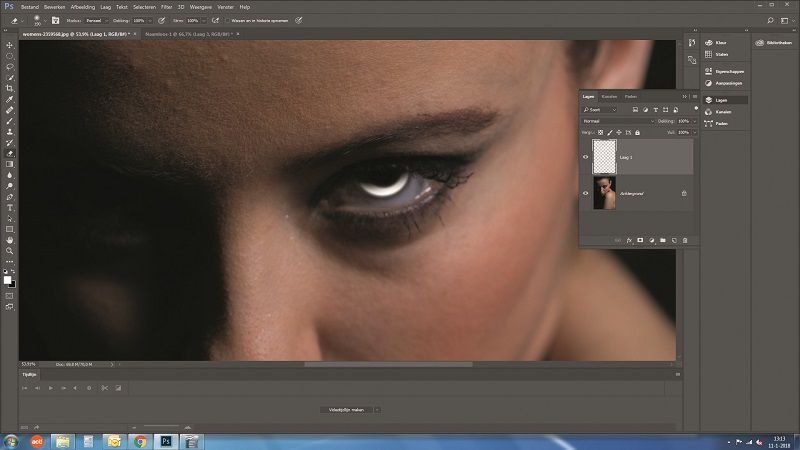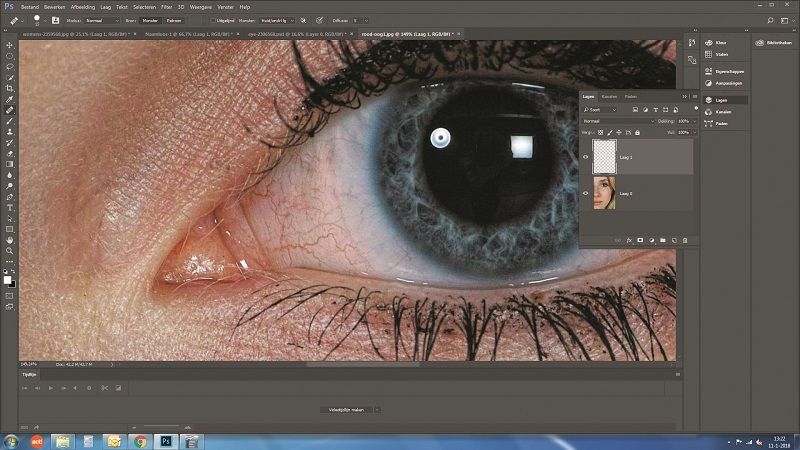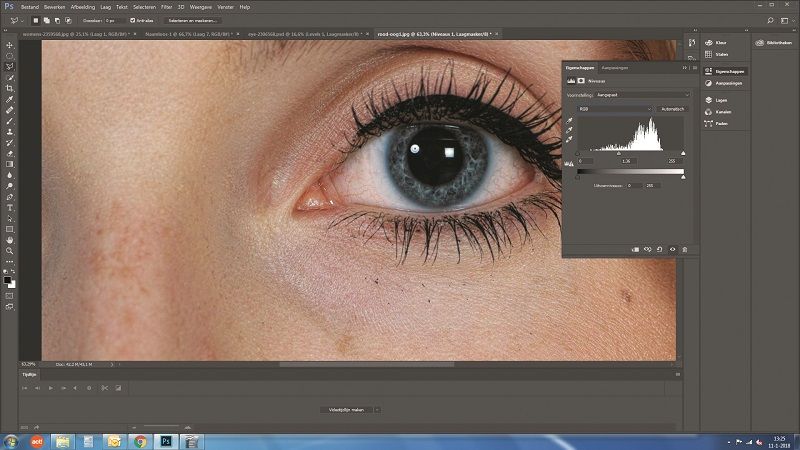Basiscursus: Ogen retoucheren
De ogen van een model zijn ontzettend belangrijk in je portret. Hoe kun je ze net wat extra op laten vallen? We laten zien hoe je dat doet én hoe je oogwit kan retoucheren.
Retoucheren
De meest krachtige portretten krijg je vaak wanneer iemand recht in de camera kijkt. De blik van het model kan je foto in zo'n geval maken of breken. Dat hangt natuurlijk deels af van het expressietalent van het model om oprechte emotie in zijn of haar blik te leggen. Maar het hangt ook af van de lichtomstandigheden waarin je de foto maakt. Zijn die omstandigheden niet ideaal, dan kan die intense blik recht in de camera al snel verpest worden door afleidende reflecties of vlakke schaduwen in de ogen. Gelukkig kan Photoshop in veel gevallen helpen om je model in iedere foto de gewenste heldere of intense blik te geven.
Iris
We beginnen met een van de vele technieken die je kunt toepassen om de iris prominenter te maken, en er wat licht in te laten schijnen.
Subtiliteit is hier, zoals altijd, de sleutel voor succes. Veel beginnende fotobewerkers maken de fout om de iris een onnatuurlijke helderheid te geven, waardoor een foto veel van zijn karakter kan verliezen. Toch kan het zeker een mooi effect geven wanneer je wat extra lichtreflectie op de iris simuleert, zeker wanneer de ogen van je model slecht belicht zijn. Wanneer je dit goed doet kun je een portret extra expressie geven of de blik van je model er echt laten uitspringen.
Oogwit
Je denkt er misschien niet zo snel aan, maar soms moet ook het oogwit van een model worden geretoucheerd.
Zeker als je je slachtoffer dwingt zijn of haar ogen open te sperren bij fel daglicht of studiolampen, kan er nog wel eens een bloedvaatje springen. Maar ook als je niet zo veel vraagt van je model kunnen bloedvaatjes in de ogen afleiden bij een close-up portret. Daarom geven we je twee manieren waarop je opvallende bloedvaatjes of ietwat rooddoorlopen ogen kunt corrigeren.
Stralende ogen
Het enige dat je nodig hebt om de ogen van je model te laten stralen is een subtiele highlight. Die kun je heel eenvoudig maken met een klein beetje wit op de iris en de overvloeimodus 'Bedekken'. Om dat beetje wit precies te krijgen waar we het willen hebben maken we gebruik van selectiegereedschappen. In de onderstaande stappen kun je precies volgen hoe je het voor elkaar krijgt.
1. Selecteer de iris
Zoom in op een van de ogen van je model. Activeer vervolgens de tool ‘Ovaal selectiekader’ en maak daarmee een selectie rond de iris. Tot nu toe simpel. Maar de pupil willen we niet in deze selectie hebben. Klik daarom bovenin de optiebalk op het icoon ‘Verwijderen uit selectie’ (of houd Alt ingedrukt) en sleep een ovaal om de pupil heen. Je houdt als het goed is een mooie ring over die over de iris loopt.
2. Een zachte rand
De scherpe randen van onze selectie zouden er in het uiteindelijke resultaat natuurlijk vreemd uit zien, en dus moeten we de randen zachter maken. Dat doe je door met de selectie actief op de knop 'Selecteren en maskeren' te klikken in de optiebalk boven het werkgebied. Er opent zich een nieuw scherm met diverse schuifinstellingen. Schuif 'Doezelaar' naar rechts om een mooie zachte rand aan de selectie te geven. Sleep ook de schuif 'Rand verschuiven' naar links om de ring wat kleiner te maken en klik op OK.
3. Een ring van licht
Maak een nieuwe laag. Klik op je kleurenpalet in de gereedschapsbalk en kies wit als voorgrondkleur. Met de selectie nog actief druk je op Alt+backspace om deze te vullen met wit en druk op Ctrl+D om de selectie op te heffen. Je hebt nu een witte ring over de iris op een aparte laag.
4. Bewerk de ring
Wil je de oplichting van de iris realistisch houden, dan moet je een deel van de witte ring verwijderen. De iris zal immers meer oplichten in de richting waar het licht vandaan komt. Bovendien kunnen oogleden en wimpers een schaduw werpen op het oog, waardoor een lichtreflectie in de iris net onder het ooglid ongeloofwaardig wordt. Selecteer het Gummetje en stel de Hardheid in op 0%. Verwijder het deel van de witte ring waar je geen lichtreflectie in de iris wilt creëren. Maak je een fout, dan maak je die ongedaan met Ctrl+Alt+Z.
5. Overvloeimodus
Wanneer je tevreden bent met de vorm van de lichtreflectie, geef je de laag de overvloeimodus ‘Bedekken’. Geeft dit nog niet het gewenste resultaat, dan kun je het effect verminderen door de dekking van de laag te verlagen, of versterken door de laag te dupliceren. Rechtsklik op de laag in het lagenpalet en kies voor ‘Laag dupliceren’.
Oogwit retoucheren
Of je in een portret het oogwit moet retoucheren, zal per model en per foto verschillen. Bij de ene persoon zijn de bloedvaatjes in de ogen duidelijker zichtbaar dan bij anderen, en bij closeup portretten waarop het model in de camera kijkt is het van groter belang het oogwit te bewerken dan bij foto’s waarop het model de blik afwendt. In de volgende stappen leer je twee technieken om het oogwit te retoucheren.
1. Bloedvaatjes retoucheren
Als je model enkele afleidende bloedvaatjes in de ogen heeft, kun je die makkelijk verwijderen met het Retoucheerpenseel. Die vind je in de gereedschapsbalk, maar let op dat je niet het Snel retoucheerpenseel kiest. Houd de linkermuisknop ingedrukt op het retoucheergereedschap om een lijst te krijgen met de verschillende gereedschappen die hieronder vallen. Heb je het penseel geselecteerd, houd dan Alt ingedrukt en klik op een schoon deel van het oog. Zo kies je een monster dat je over het bloedvaatje gaat schilderen. Laat Alt weer los en schilder met het penseel over het adertje. Gebruik waar nodig weer Alt om een nieuw monster te kiezen.
2. Bouw een selectie rond het oogwit
De meest opvallende bloedvaatjes heb je weg geretoucheerd, maar als je model wat last heeft van rode ogen moet er wat gebleekt worden. De snelste en simpelste manier om dit te doen is met een aanpassingslaag. Eerst moeten we het oogwit selecteren. Kies het gereedschap Veelhoeklasso en teken daarmee een selectie rondom het oogwit van een van de ogen van je model. Zorg dat je de pupil en de iris niet selecteert, eventueel door ‘Verwijderen uit selectie’ te activeren en de iris en pupil uit de selectie weg te tekenen. Klik nu in de optiebalk op de knop ‘Selecteren en maskeren’ en stel de schuif bij ‘Doezelaar’ in zodat de randen van de selectie zacht zijn. Klik vervolgens op OK.
3. Aanpassingslaag Niveaus
Maak met de selectie actief een nieuwe aanpassingslaag Niveaus. Sleep onder het histogram het middelste schuifje naar links tot je tevreden bent met de kleur van het oog. Eventueel kun je in het menu onder 'RGB' ook voor het kanaal 'Rood' kiezen om enkel de kleur rood in het oog bij te werken. In iedere foto is weer een iets andere aanpassing vereist, dus experimenteer met de instellingen tot je tevreden bent.
Dit artikel retoucheren werd geschreven door Mark Ijsendoorn en gepubliceerd in 1.2018.
Nieuw bij DIGIFOTO Pro? Ontvang een gratis DigiFotoPro Masterclass editie bij het aanmelden voor de nieuwsbrief
Meld je eerst aan voor de DIGIFOTO Pro Nieuwsbrief, vervolgens krijg je een bevestigingsmail binnen met jouw eigen unieke code voor de gratis digitale editie van DIGIFOTO Pro Masterclass. Je hebt de keuze uit: Landschapsfotografie, Dier- en natuurfotografie, Macrofotografie, Reisfotografie, Portret- en naaktfotografie Of (DIGIFOTO Pro 1.2023)