Basiscursus: Lokale aanpassingen in Lightroom
Als je een foto bewerkt dan doe je dat normaal gesproken over Als je een foto bewerkt dan doe je dat normaal gesproken over héél de foto. Toch kan het soms handig zijn om een specifiek gedeelte van je foto te bewerken. In deze basiscursus leert Scott Kelby je hoe je dat kunt doen in Adobe Lightroom.
Ik ben de eerste die toegeeft dat ‘Lokale aanpassingen’ niet bepaald een geweldige titel is voor een hoofdstuk over het aanpassingspenseel en andere gereedschappen voor lokale aanpassingen. Maar het is Adobiaans voor het bewerken van een gebied in je afbeelding. Ze beschrijven het zo: alles wat je in Lightroom doet is een globale aanpassing. Het heeft invloed op de hele afbeelding. Dus als je maar een deel van de afbeelding bewerkt, is dat niet globaal, maar lokaal. Dit zou volledig logisch zijn als er ergens op de wereld iemand rondlooptdie zo denkt. Maar natuurlijk denkt niemand zo, zelfs de technicus niet die de term bedacht heeft. Gewone niet-softwareontwerpende mensen noemen aanpassingen die de hele foto beïnvloeden ‘aanpassingen die de hele foto beïnvloeden’. En aanpassingen die maar een deel beïnvloeden, noemen we ‘aanpassingen die maar een deel beïnvloeden’. Maar je begrijpt dat Adobe die namen niet kan gebruiken. Dan zou iedereen meteen snappen om wat voor aanpassingen het gaat. Nee, dit soort zaken lopen via de officiële Adobe-commissievan Obscure Naamgeving (intern ACON genoemd). De leden van deze invloedrijke commissie zijn gehuld in wapperende gewaden, dragen toortsen en prevelen met gebogen hoofd gezangen. De ACON typt een eenvoudige, begrijpelijke zin in de pimpgenerator (zie hoofdstuk 3) die vervolgens een overdreven technische term uitspuugt. De heilige apostel broeder Jeff Schewe brengt deze term vervolgens de wereld in (na een uitgebreid ritueel waarbij ze een stagiaire van de marketingafdeling en een invalkracht van de boekhoudafdeling offeren). En zo heb ik je moeder ontmoet.
Lokaal tegenhouden, doordrukken en aanpassen
Alles wat we tot nu toe in de module Ontwikkelen deden had invloed op de hele afbeelding. Verplaats je de schuifregelaar Temperatuur, dan verandert de witbalans in de hele afbeelding. Adobe Alles wat we tot nu toe in de module Ontwikkelen deden had invloed op de hele afbeelding. Verplaats je de schuifregelaar Temperatuur, dan verandert de witbalans in de hele afbeelding. Adobehebben. Dit hoofdstuk bevat veel belangrijke informatie, maar doordrukken en tegenhouden (afzonderlijke gebieden donkerder en lichter maken) is misschien wel het belangrijkste.
1. Origineel
Dit is de originele foto. Een van de indrukwekkende plafonds van de Sint Pieter in Rome. En deze foto vraagt om flink wat werk. Het felle zonlicht dat door de koepel naar binnen viel, bracht de lichtmeter van de camera van slag (en blijkbaar ook de kerel die de camera vasthield.) De foto is grotendeels onderbelicht. Dat is het probleem hier: gebieden zijn te licht en andere gebieden zijn niet licht genoeg. En dit is waar het Aanpassingspenseel op zijn best is. Hij is ervoor gemaakt. Maar ik gebruik hem pas als tenminste de basisbelichting in orde is. Daarvoor gaan we eerst naar het deelvenster Standaard.
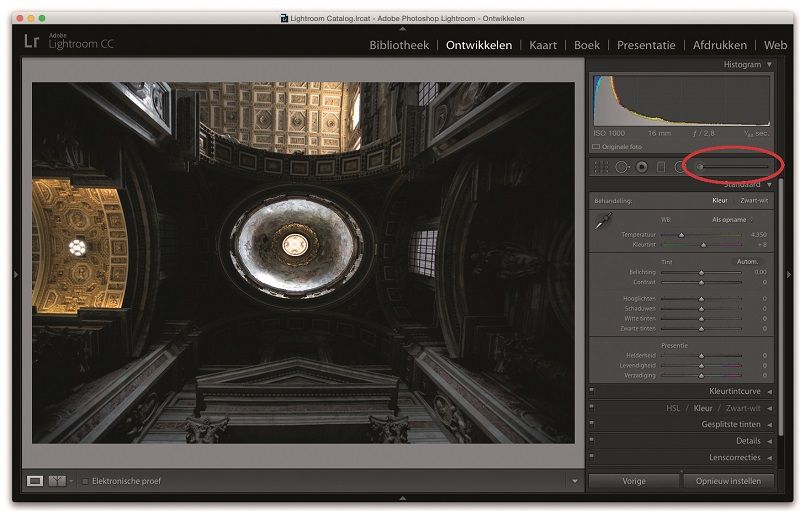
2. Belichting
Sleep eerst de schuifregelaar Belichting naar rechts zodat de flink onderbelichte foto lichter wordt. Het licht dat door de koepel en de ramen naar binnen schijnt is behoorlijk fel. Sleep de schuifregelaar Hooglichten een flink stuk naar links om de hooglichten in die gebieden te verminderen. Tot slot open ik de schaduwen omdat ik graag wat meer details in de schaduwgebieden wil zien. Goed, dat ziet er al een stuk beter uit. Maar de gebieden rond de koepel zijn nog behoorlijk donker en het gouden plafond links is te licht. Het plafond midden bovenin is ook te licht, net als de pilaren aan weerszijden. Zoals vaak mogen sommige gebieden wel wat donkerder en mogen andere gebieden wat lichter worden.
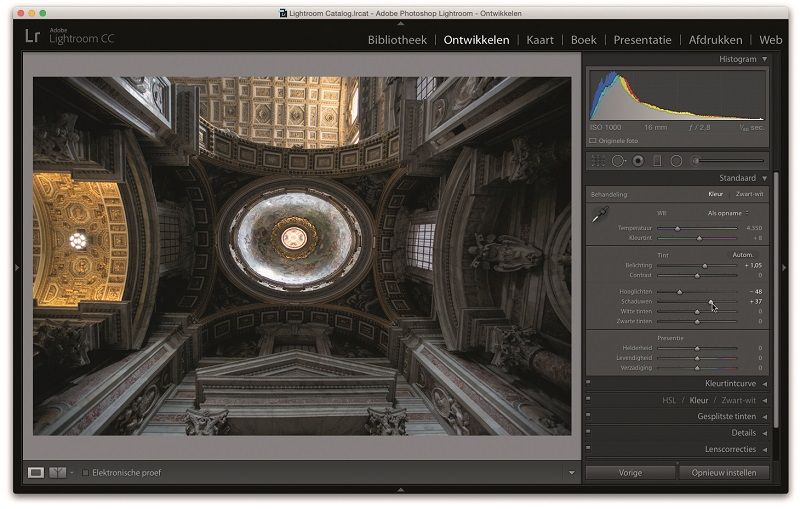
3. Schuifregelaars
Het aanpassingspenseel vind je bij de gereedschappen rechts boven het deelvenster Standaard. Het is het gereedschap uiterst rechts. Of selecteer het met de K-toets op je toetsenbord. Zodra je het penseel selecteert verschijnt er een lijst met schuifregelaars met vrijwel dezelfde opties als in het deelvenster Standaard. Alleen de schuifregelaar Levendigheid ontbreekt (verdorie!) Maar gelukkig hebben we wel ander stoer spul als Ruisreductie en Moiré. Dat maakt het gemis weer wat goed. Met het aanpassingspenseel kies je de aanpassing die je wilt schilderen door een of meer schuifregelaars te verplaatsen en met het penseel op je foto te schilderen.
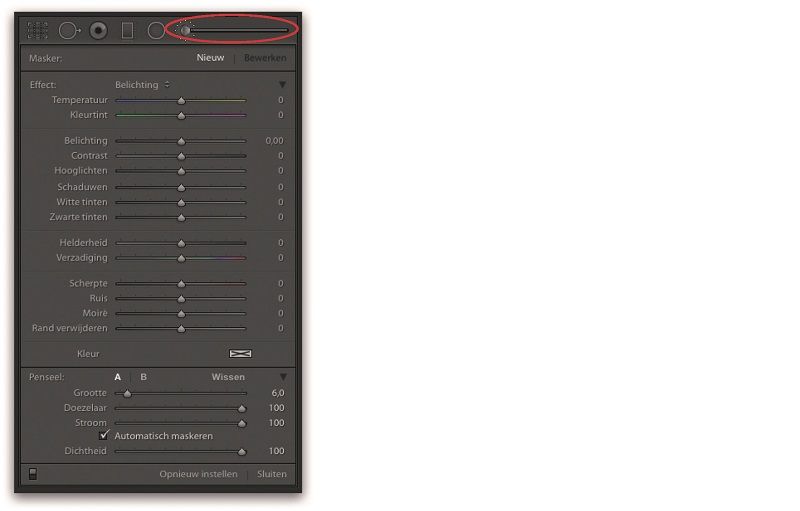
4. Gevoel
Je ziet het effect pas als je gaat schilderen. Hoe weet je dan hoe ver je de schuifregelaars moet verplaatsen? Het klinkt vreemd, maar dat weet je niet. Je gokt hoeveel je denkt dat er nodig is en dan schilder je over het gebied dat je wilt aanpassen. Zodra je het effect ziet, pas je met de schuifregelaar de hoeveelheid effect aan tot het er goed uitziet. Het goede nieuws is dus dat je de belangrijkste beslissing pas na het schilderen neemt. In dit voorbeeld (1) nam ik het penseel, (2) sleepte ik de schuifregelaar Belichting flink naar rechts en (3) schilderde ik over de donkere gebieden rechts van de koepel. Daarna (4) keerde ik terug naar de schuifregelaar Belichting en verlaagde ik de hoeveelheid tot het er goed uitzag.
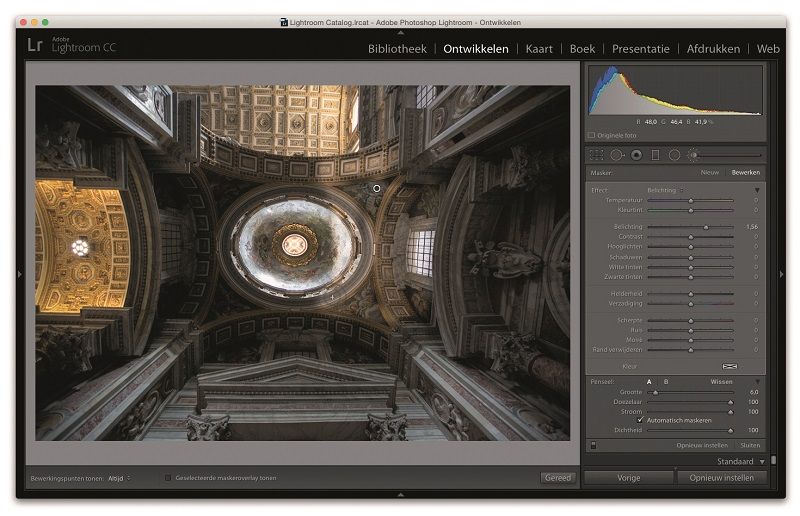
5. Bewerkingspunt
Zodra je stopt met schilderen zie je een kleine witte cirkel met een zwarte stip op de plek waar je begon te schilderen (zie je die niet, kijk dan in de optiebalk onder de voorvertoning en zorg dat achter Bewerkingspunt tonen de optie Automatisch, Altijd of Geselecteerd staat.) Dit is een bewerkingspunt en het markeert het gebied dat je net bewerkte. Zodra je begint met schilderen, plaatst het aanpassingspenseel een bewerkingspunt op de plek waar je begint. Als een van de bewerkingspunten zwart is, dan is dat het actieve punt dat je bewerkt (grijze punten zijn niet actief). Alle bewerkingen die je nu uitvoert beperken zich tot dit gebied. Laten we nu ook over de rest van de donkere gebieden rond de koepel schilderen. Die kleine bewerkingspunt verdwijnt overigens vanzelf zodra je begint te schilderen.
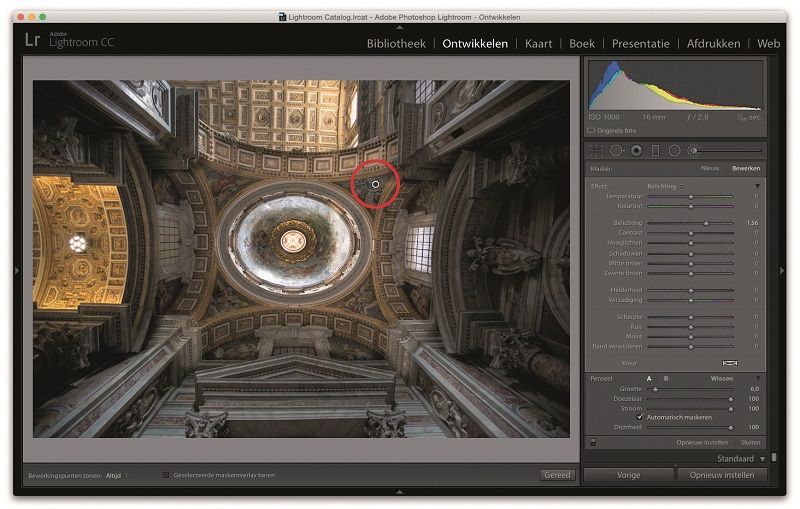
6. Nieuw
Als je klaar bent met schilderen rond de koepel en je wilt een ander gebied bewerken (bijvoorbeeld het gouden plafond wat donkerder maken), dan kun je niet eenvoudig de schuifregelaar Belichting naar links slepen en schilderen. Dan zou je namelijk de koepel bewerken, want dat bewerkingspunt is nog geselecteerd. Je moet Lightroom vertellen dat je de aandacht naar een ander gebied verplaatst. Klik voor je een ander gebied gaat bewerken eerst rechts boven in het deelvenster op de knop Nieuw. Je kunt nu de waarde bij Belichting verlagen en over dat lichte plafond links schilderen zonder het gebied rond de koepel verder aan te passen. Klik steeds als je met andere instellingen wilt schilderen eerst op de knop Nieuw.
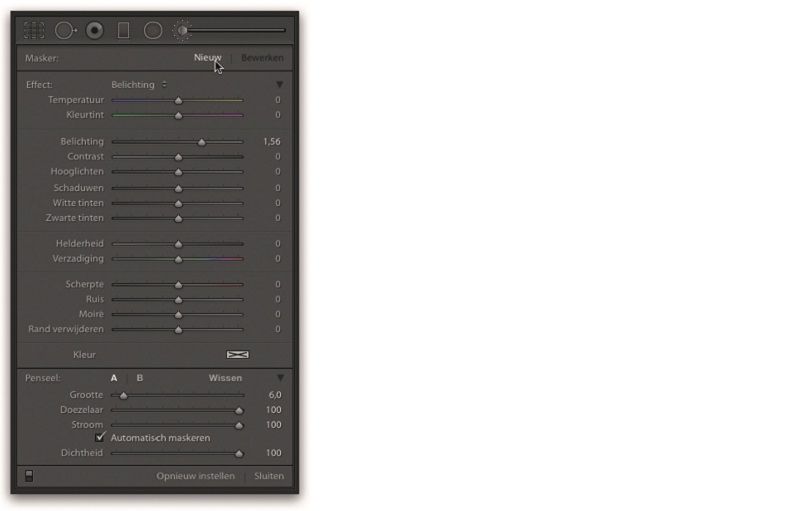
7. Actieve punt
Verlaag nadat je op Nieuw hebt geklikt de waarde bij Belichting en bij Hooglichten en schilder over het gouden plafond zodat het wat donkerder wordt. Omdat er een fel licht in het plafond zit, leek het me handig om gelijk ook de hooglichten te verminderen. Beweeg als je klaar bent je muisaanwijzer opzij en je ziet twee bewerkingspunten. Het ene punt (1) is grijs. Het is niet het actieve punt, dus heeft ook geen zwarte stip. Dit punt vertegenwoordigt het gebied dat we rond de koepel lichter maakten. Het andere punt (2) vertegenwoordigt het gebied dat je net donkerder maakte. De zwarte stip laat zien dat dit punt nog actief is en aanpassingen die je nu uitvoert hebben betrekking op dit gebied.
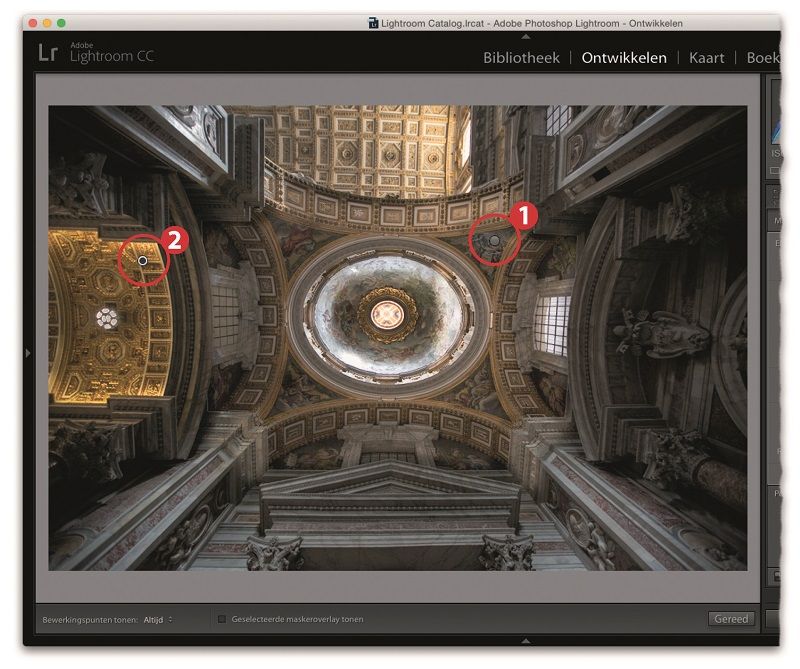
8. Aanpassen
Wil je het gebied rond de koepel nog wat aanpassen, klik dan op het grijze bewerkingspunt om dit weer actief te maken. Alle schuifregelaars nemen weer de positie in van de laatste bewerking die je hier uitvoerde en je kunt verdergaan waar je was gebleven. Ik heb vaak vijf of zes bewerkingspunten in een foto, soms zelfs meer. Wat doe je als je een vergissing maakt of als het resultaat niet goed is? Kijk bijvoorbeeld eens naar de lamp op het gouden plafond. Op het voorbeeld links is hij grijs, en dat ziet er vreemd uit, want licht is meestal niet grijs. Wil je de aanpassing over die lamp verwijderen, houd dan de Option-toets (pc: Alt-toets) ingedrukt om de optie Wissen in te schakelen en schilder over de lamp om alleen daar de bewerking te verwijderen.
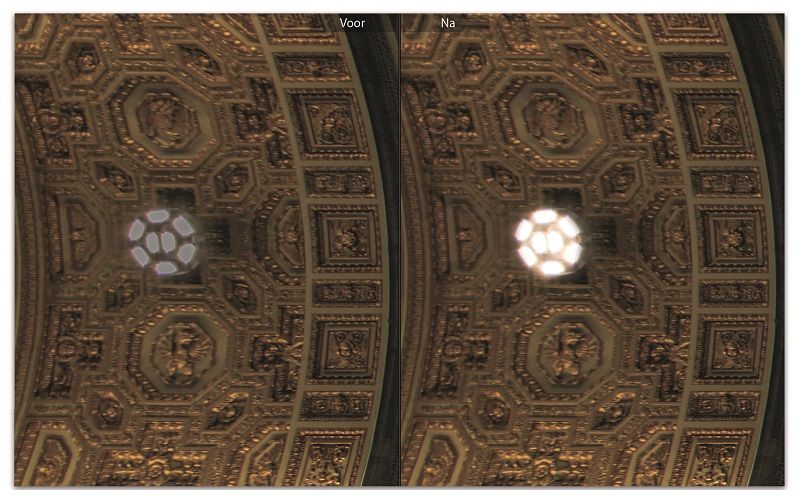
9. Penseelopties
Voor we Wissen verlaten nog twee opmerkingen: (1) Onder in het deelvenster vind je penseelopties. Klik op het woord Wissen en je ziet de instellingen voor het penseel Wissen. Met de schuifregelaar Grootte pas je het formaat van het penseel aan. Met Doezelaar bepaal je hoe zacht de randen worden. Hoe hoger de waarde, hoe zachter het penseel. Met Stroom regel je de verfstroom. En je kunt hier voor automatisch maskeren kiezen (daarover dadelijk meer). (2) Je kunt twee penselen instellen: penseel A en penseel B. Ik stel A meestal in als zacht penseel en B als hard penseel. (Ik zet de waarde bij Doezelaar op nul.) Zo kan ik snel van penseel wisselen als dat nodig is.
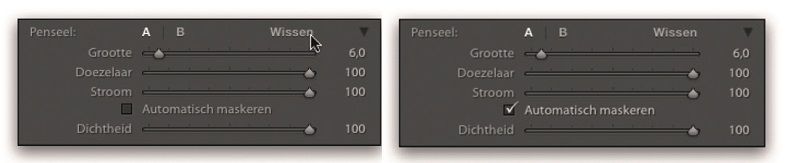
10. Maskeren
Ik pak even een andere foto om het over Automatisch maskeren (onder in het deelvenster) te hebben. Als je dat inschakelt, houdt Lightroom rekening met de randen van zaken en zorgt het dat je niet per ongeluk over iets schildert waar je niet wilt schilderen. De optie is standaard niet ingeschakeld, maar ik schakel hem vrijwel altijd in. Het geheim is dat je zorgt dat het kleine plusteken (+) in het midden van het penseel niet over de rand komt. Dat plusje bepaalt namelijk over welke kleuren wordt geschilderd. Zelfs al ligt de cirkel over de mouw, pas als het plusje de arm raakt, wordt de arm bewerkt. Dus houd dat plusje goed in de gaten.
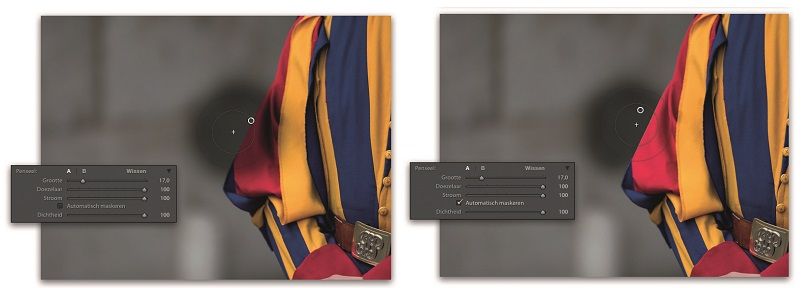
11. Donker
Voor we verder werken aan onze basiliek, wil ik nog een ding kwijt over Automatisch maskeren. Als het is ingeschakeld, is het penseel trager, omdat het tijdens het schilderen flink aan het rekenen is (om te bepalen waar de randen zijn). Daarom schakel ik de optie uit zodra ik over een groot gebied als een muur of lucht schilder waar dat rekenwerk niet nodig is. Goed, terug naar onze kerk. Ik denk dat het nu wel duidelijk is: veel afbeeldingen bevatten gebieden die wat lichter mogen en andere gebieden die donkerder mogen. Dat doe je met dit penseel en daarbij kun je ook alle andere schuifregelaars gebruiken. En dat is geweldig, want zo kun je een gebied tegelijkertijd lichter maken en verscherpen of donkerder maken en de kleur verzadigen. Laten we nog een paar gebieden donkerder en lichter maken. Bijvoorbeeld de koepel bovenin wat donkerder, het gebied langs de onderkant van de afbeelding lichter en de twee pilaren langs de zijkanten donkerder. Ik verminder zelfs de hooglichten in de koepel zelf om wat detail terug te halen. Je ziet dat ik nu negen bewerkingspunten heb.
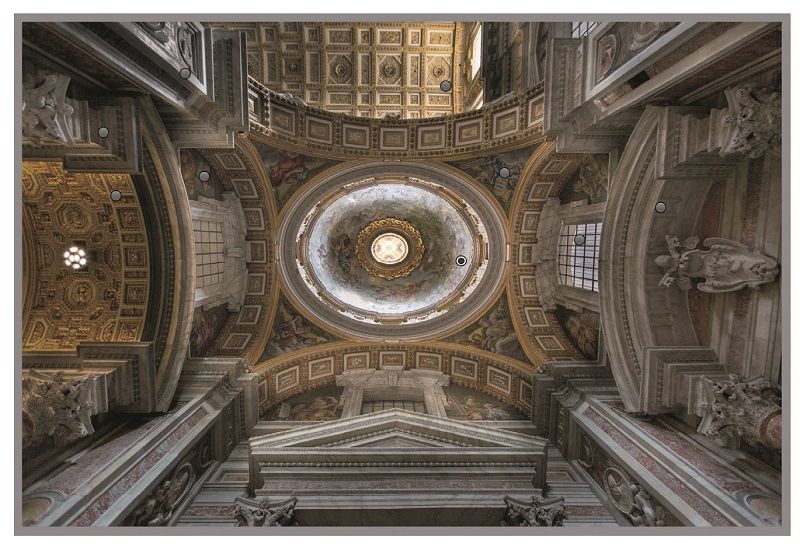
12. Licht
Doordrukken en tegenhouden is overigens niet alleen geschikt voor kathedralen of voor reis- of landschapsfoto’s. Ik gebruik het vrijwel altijd ook bij portretten en hier zie je een goed voorbeeld. Het flitslicht dat je bij de buitenopname gebruikt valt niet alleen op je model, maar ook over de grond die daarmee teveel de aandacht trekt. En dat is niet de bedoeling, want het gezicht van je model moet het lichtste object zijn en de aandacht trekken. Het is niet de bedoeling dat de grond een lichtbron vormt.
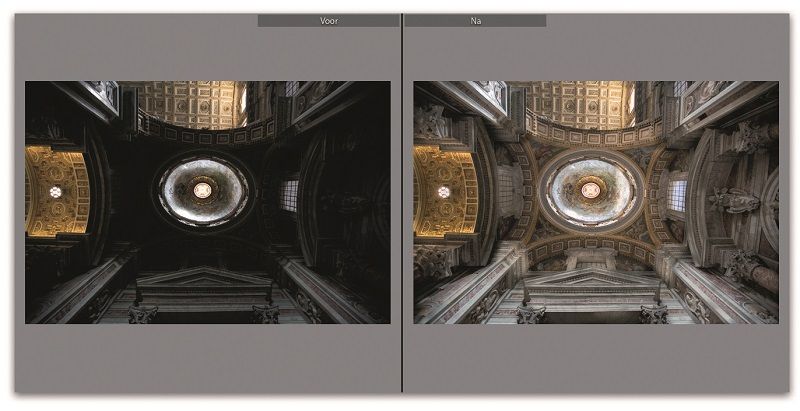
13. Aandacht
Doordrukken en tegenhouden is overigens niet alleen geschikt voor kathedralen of voor reis- of landschapsfoto’s. Ik gebruik het vrijwel altijd ook bij portretten en hier zie je een goed voorbeeld. Het flitslicht dat je bij de buitenopname gebruikt valt niet alleen op je model, maar ook over de grond die daarmee teveel de aandacht trekt. En dat is niet de bedoeling, want het gezicht van je model moet het lichtste object zijn en de aandacht trekken. Het is niet de bedoeling dat de grond een lichtbron vormt.
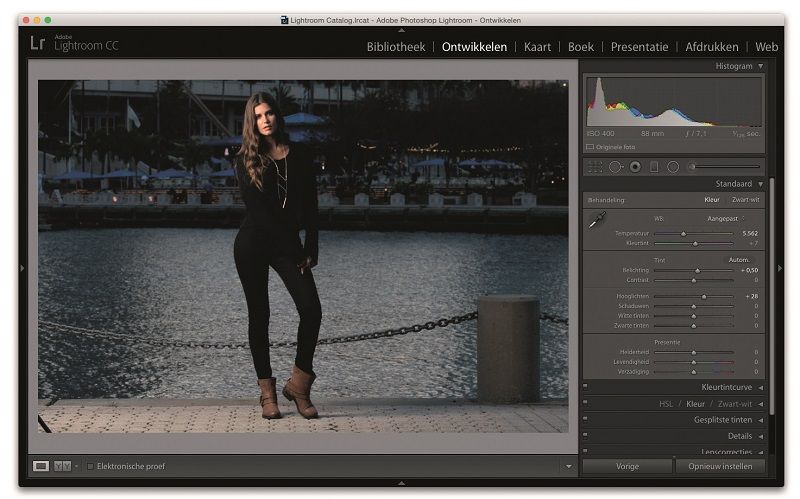
14. Oplossing
Gelukkig is er een snelle oplossing als dit gebeurt. Selecteer het aanpassingspenseel, verlaag de hoeveelheid Belichting en schilder over de grond tot het flitslicht niet meer zichtbaar is. Het ziet er gelijk veel professioneler uit.
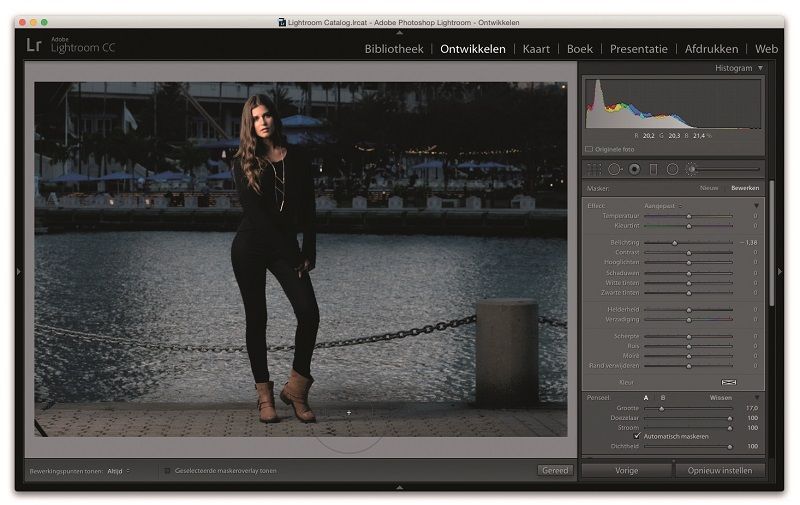
SELECTIEF PROBLEMEN OPLOSSEN
Wanneer je in bepaalde gebieden van je foto problemen wilt oplossen, dan komt het gereedschap Aanpassingspenseel goed van pas. Zo kun je bijvoorbeeld de witbalans in orde schilderen als je onderwerp gedeeltelijk in de schaduw stond. Of schilder ruis weg die alleen in schaduwgebieden voorkomt, terwijl je de rest van de foto niet aanraakt en dus ook niet onscherp maakt tijdens het wegwerken van de ruis.
1. Witbalans
We beginnen met de witbalans. In deze foto viel er natuurlijk licht op het gezicht van de bruid. Omdat ik mijn camera had ingesteld op automatische witbalans, krijgt de jurk in de schaduw een blauwe tint. Dit gebeurt vaak als je onderwerp half in de schaduw staat. Ik kom het ook veel tegen op foto’s van sportwedstrijden die aan het einde van de dag plaatsvonden, waardoor een deel van het veld in de schaduw ligt. De meeste bruiden zijn niet blij met een blauwe jurk. In dit soort situaties is het verdraaid handig dat je de witbalans in bepaalde gebieden kunt aanpassen. Druk op de K-toets om het aanpassingspenseel te activeren.
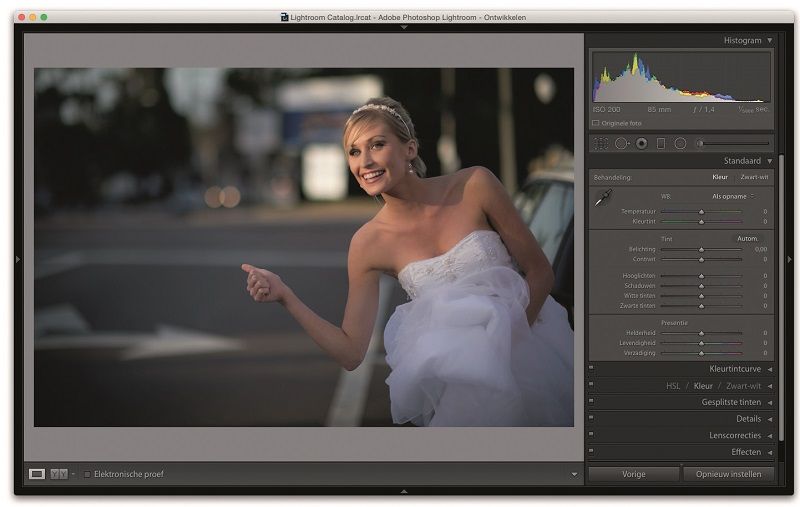
2. Effect
Dubbelklik op het woord Effect om alle schuifregelaars op nul te zetten. Sleep de schuifregelaar Temperatuur een flink stuk naar rechts (richting geel) en schilder over het deel van de jurk dat ze vasthoudt. Terwijl je dit doet neutraliseert de gele witbalans het blauw in de jurk en krijg je een witte jurk (zie afbeelding). De instelling waarmee je begint is een gok en de waarde die ik gebruikte (+31) maakte de jurk geel. Toen ik de waarde bij Temperatuur verlaagde tot +18 zag het er een stuk beter uit, maar het leek wat rood. Daarom sleepte ik de schuifregelaar Tint weg van magenta, richting groen (tot -28) tot de jurk wit was. Zo de witbalans schilderen werkt goed. Laten we nu wat ruis wegschilderen.
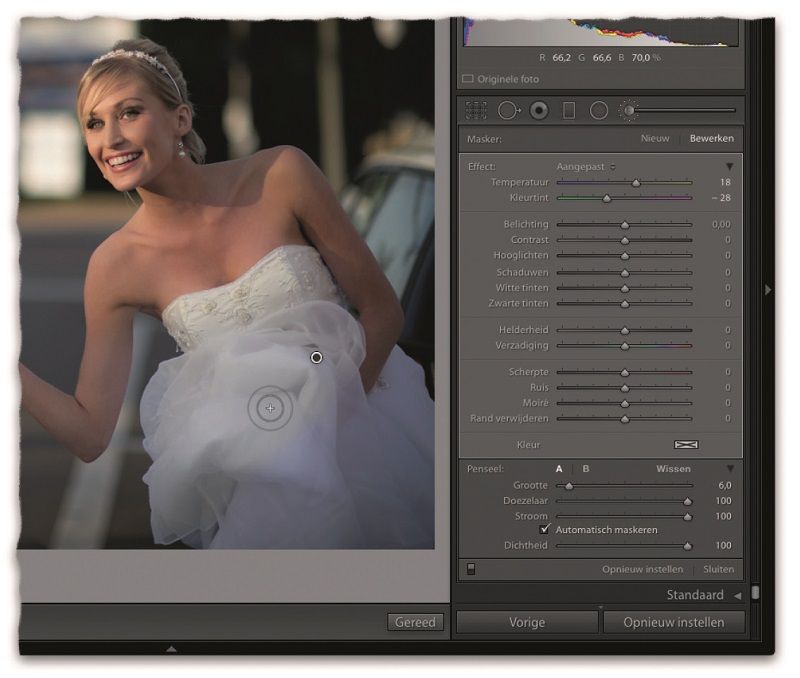
Tegenlicht
Deze foto is gemaakt met flink wat tegenlicht, waardoor je in de foto links geen details in het beeld en in de kamer ziet. Alles is een silhouet. Als je de schuifregelaar Schaduwen en Belichting flink verplaatst tot de belichting goed is, verschijnt er veel ruis (ik verlaagde Hooglichten zodat het gebied aan de andere kant van het raam minder fel is). Ruis verbergt zich normaal gesproken in de schaduwen en zodra je schaduwen radicaal opent, zoals in dit voorbeeld, wordt alle ruis versterkt. Het beeld, het raam en de rest van de kamer zien er goed uit, maar de muur links zit nu vol met groene, rode en blauwe stippen.
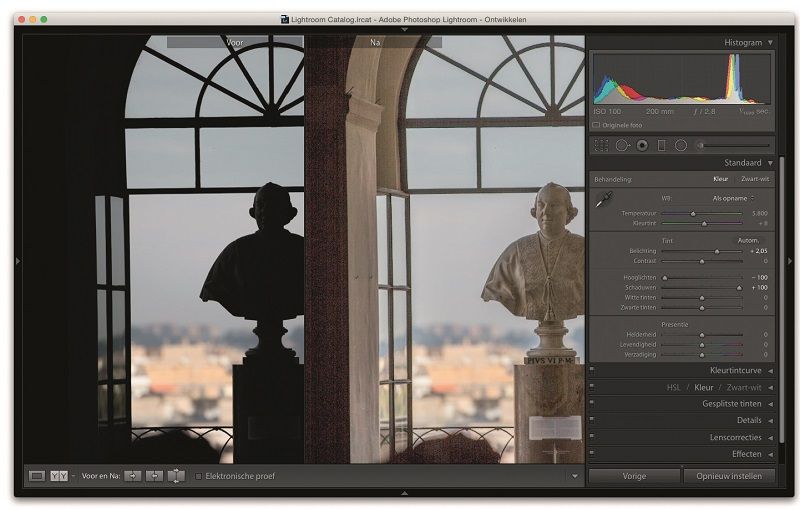
Ruisreductie
Waarom gebruiken we niet de gewone regelaars voor ruisreductie in het deelvenster Detail? Omdat die de afbeelding overal hetzelfde bewerken. En als je de ruis vermindert, wordt daarmee de hele afbeelding minder scherp. Met het aanpassingspenseel kun je de ruis op de muur bewerken en de rest van de foto met rust laten (de lichtere gebieden die niet veel ruis bevatten). Op deze manier maken we alleen de muur links wat minder scherp en niet de hele afbeelding. Selecteer het aanpassingspenseel en dubbelklik op het woord Effect om alle schuifregelaars te herstellen. Sleep nu Ruis vrijwel helemaal naar rechts en schilder over die muur links om de ruis daar te verminderen. Hoe ver je de schuifregelaar moet verplaatsen? Je moet het evenwicht zoeken tussen niet teveel ruis en niet te onscherp. Vergeet niet dat de andere schuifregelaars ook gewoon werken, dus tijdens het verminderen van de ruis kun je de muur wat donkerder maken om wat ruis te verbergen. Ik sleepte de schuifregelaar Scherpte naar 26.
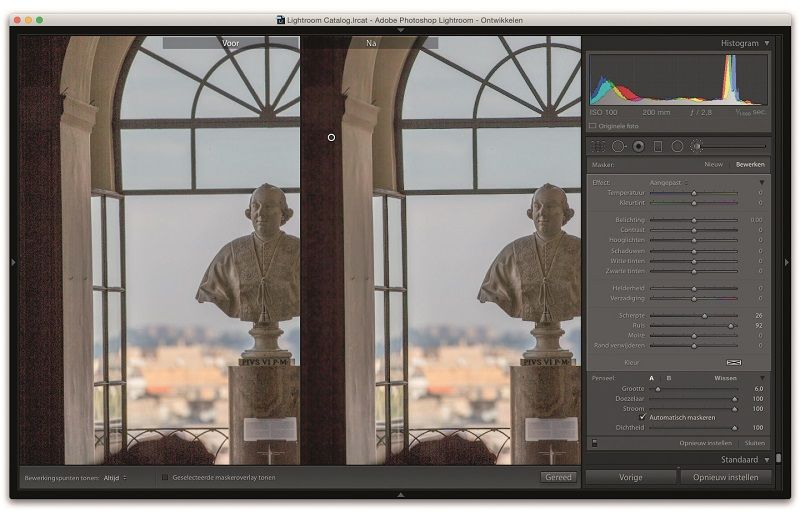
Dit artikel werd gepubliceerd in DIGIFOTO Pro 1.2018. Klik hier om deze of andere edities te bestellen.






