Sneller bewerken in Lightroom
Ben je ook altijd uren bezig met de nabewerking van je foto's? In dit artikel lees je een aantal tips terug die ervoor zorgen dat je nog sneller kan bewerken in Lightroom. Lees snel verder.
Hoe kan je sneller bewerken in Lightroom?
#01 Fotografeer met handmatige instellingen
Ok, wacht, deze tips zouden toch gaan over hoe je sneller kan nabewerking in Lightroom? Hoe zorgt fotograferen met handmatige instellingen ervoor dat je nabewerkingsproces sneller gaat? Dit zit zo: op het moment dat je één van de (semi) automatische instellingen kiest zorgt dit ervoor dat er een aantal dingen automatisch worden aangepast: ISO-waardes, diafragmawaarden en de sluitertijd. Dit zorgt ervoor dat elk shot dat je maakt, een andere belichtingsinstelling heeft. En dit zorgt er weer voor dat je bij elk shot opnieuw moet bepalen hoe je jouw nabewerking moet doen.
Als je handmatige instellingen kiest, zal je veel minder vaak wisselen van instellingen: alleen op het moment dat de lichtomstandigheden of de setting wijzigt. Hierdoor kan je jouw nabewerkingen op meerdere foto's tegelijkertijd toepassen.
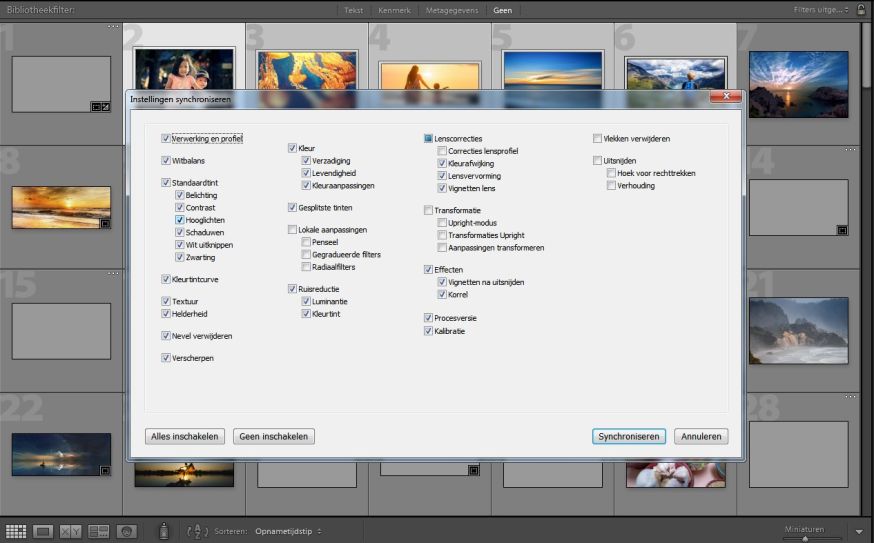
Hoe je dit doet? Bewerk eerst één van de afbeeldingen zoals je dit wil. Als je instellingen hebt gekozen waar je helemaal tevreden mee bent, dan ga je verschillende afbeeldingen met elkaar synchroniseren. Dit doe je door de verschillende afbeeldingen te selecteren die in dezelfde lichtinstelling zijn gemaakt en op CTRL / CMD + SHIFT + S te drukken om het synchronisatiepaneel te openen. Vanaf daar kan je alle ontwikkelingsinstellingen selecteren die je wil selecteren en daarna kan je op Ok drukken.
#02 Maak je eigen presets in Lightroom
Er zijn vast een aantal bewerkingen die je veel uitvoert en niet de hele tijd opnieuw wil uitvoeren. Gelukkig kan je naast dat je presets van anderen gebruikt, ook gemakkelijk zelf je eigen presets maken in Lightroom. Zorg ervoor dat je een foto eerst zo bewerkt dat daarmee meteen jouw preset hebt bepaald. Ga dan naar de Develop / Ontwikkelen module. Je hebt hier de Presets / Voorinstellingen. Druk op het plusje om je eigen preset te maken. Geef de preset de naam die je in je hoofd hebt en druk op Voorinstelling maken..
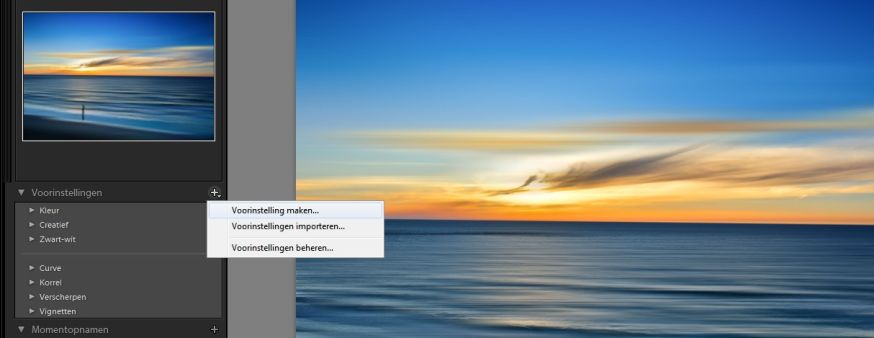
#03 Werk met sneltoetsen in Lightroom
Bij stap 1 kreeg je er al even mee te maken: sneltoetsen. Zorg ervoor dat je bij het nabewerken in Lightroom zo min mogelijk je muis gebruikt om instellingen door te voeren. Hiervoor heeft Adobe een handige link met daarin alle sneltoetsen die je in Lightroom kan gebruiken. Je kan hier deze lijst bekijken.
Zo geef ik mijn foto's heel snel een classificatie met de cijfers op mijn toetsenbord, waardoor ik nog sneller mijn foto's uit kan zoeken. Foto's kan je met gemak rechtsom roteren met de snelcode CTRL / CMD + J of linksom met CTRL / CMD + [. Zo zijn er vast nog vele functies die je zelf ook gebruikt. Lees vooral de volledige lijst op de websites.
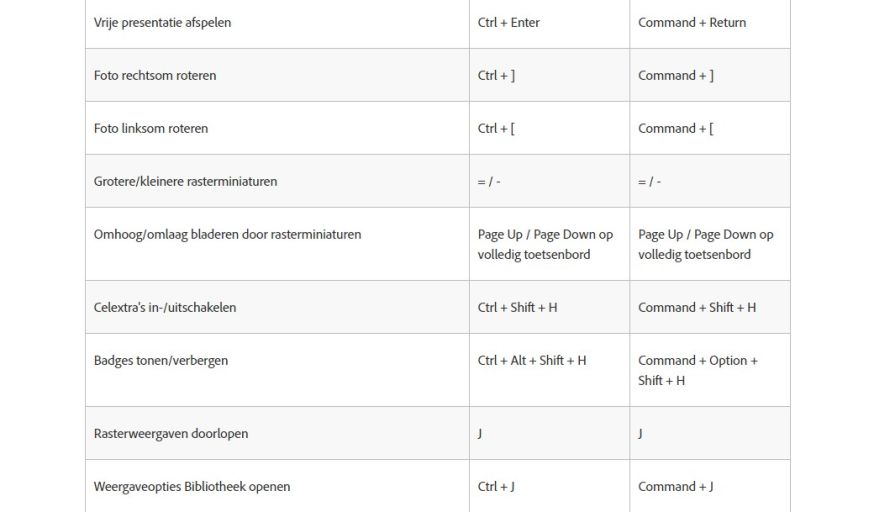
Lightroom tips
We hopen dat je wat hebt gehad aan deze tips voor Lightroom. Heb je zelf ook tips, deel ze dan met ons hieronder.





