De beginselen van Photoshop
Wat vroeger in de donkere kamer met de hand moest gebeuren, kun je nu in een paar eenvoudige klikken op je eigen computer zelf doen. Alleen is Photoshop een uitgebreid programma, met enorm veel mogelijkheden. Waar begin je? Er zijn een aantal functies die een aanrader zijn voor de beginnende Photoshopper. Lees je mee?
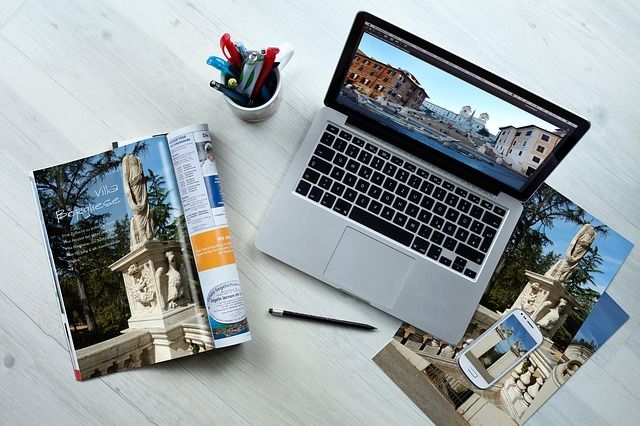
Camera RAW
RAW is een bestandsformaat dat je op je camera kunt instellen. De bestanden, je foto’s, zijn erg groot. Dat komt omdat er veel informatie in ligt opgeslagen over de omstandigheden waarin de foto genomen zijn. De bedoeling van RAW files is dan ook dat je ze nog gaat nabewerken. Met al die informatie kun je nog alle kanten op. In Camera RAW kun je veel aanpassingen maken. Je kunt met de schuifjes werken, maar er zijn ook vooraf ingestelde lenscorrecties en curves te vinden. Met deze functie werk je non-destructief: je kunt de wijzigingen later nog ongedaan maken.
Lagen en laagmaskers in Photoshop
In het begin kunnen de verschillende lagen die je in Photoshop aan kunt maken nogal overweldigend lijken. Maar het is enorm handig, dus de moeite waard om je even in te verdiepen. Met behulp van de lagen kun je je foto laag voor laag opbouwen. Je kunt slechts delen van je foto bewerken, of bewerkingen deels toepassen. Bovendien kun je een aanpassing gemakkelijk onzichtbaar maken, door de laag uit te zetten. Hiermee kun je je foto dus helemaal opbouwen zoals jij wil.
Retoucheerpenseel
Wanneer je niet in een studio werkt, is het soms lastig om alle variabelen te controleren. Vrijwel onmogelijk eigenlijk. Er sluipt dus weleens wat in je foto dat er niet zou moeten zijn. Een lelijk verkeersbord, een lichtknopje of een puistje op het gezicht van je geportretteerde. Met het retoucheerpenseel verwijder je dit gemakkelijk en snel. Je neemt een sample van een deel van je foto met een soortgelijke kleur, dus hoe het moet worden. Staat je verkeersbord bijvoorbeeld voor wat struiken, dan kun je met de ALT knop een sample uit die struiken nemen. Of in het geval van een puistje, neem je een sample van een egaal gedeelte van de huid. Neem je monster uit een gedeelte dichtbij datgene dat je weg wil werken, zodat het licht overeenkomt.

Content aware, of vullen met behoud van inhoud in Photoshop
Staat er iets groots in het beeld, dat je niet gemakkelijk met het retoucheerpenseel weg kunt werken? Dan heeft Photoshop een andere enorm handige functie: content aware crop. Dit is een fantastische tool, die zelf slim de achtergrond invult. Het programma ‘berekent’ hoe de achtergrond eruit zou zien zonder de blokkade. Dat doet het programma aan de hand van de rest van de foto. En heel vaak is dat best heel goed. Je selecteert de persoon die je uit wil knippen met het lasso gereedschap. Probeer een klein randje extra te selecteren, om het Photoshop niet te moeilijk te maken. Klik op Bewerken > Selectie vullen. Selecteer in het dialoogvenster Opvullaag in de vervolgkeuzelijst Gebruiken de optie Met behoud van inhoud.
Natuurlijk zijn er nog ontelbaar meer andere heel handige functies in Photoshop. De moeite waard om het programma te leren kennen dus!






