Zwart-wit met een vleugje kleur
In deze Lightroom Classic CC workshop gaan we bewerkingen uitvoeren, die je in eerste instantie misschien niet voor mogelijk zou hebben gehouden, omdat het typisch zo'n bewerking is waarvoor fotografen uitwijken naar Photoshop. We gaan het populaire 'zwart-wit met kleuraccent' maken.
In deze workshop gaan we een bewerking uitvoeren waar je vermoedelijk zelf voor naar Photoshop zou zijn uitgeweken. In dit voorbeeld gebruiken we daarbij overigens geen RAW-bestand, maar een jpeg-bestand. Lightroom is natuurlijk vooral bedoeld voor RAW-bestanden, maar het bewerken van jpegbestanden gaat net zo gemakkelijk en bovendien heb je dan als voordeel dat je het jpeg-bestand op 'niet-destructieve' manier bewerkt. Je kunt de bewerking bovendien op een 'virtuele kopie' uitvoeren, zodat je straks twee versies hebt zonder dat je ook echt kopieën hoeft te maken.
1. Een heel populair foto-effect is een zwart-wit foto met een klein beetje kleur erin, zoals een zwart-wit portret waarbij het model wel rode lippen heeft. In de vorige twee workshops hebben we al gezien dat een dergelijk effect -waar je in Photoshop natuurlijk lagen en maskers voor zou gebruiken- in Lightroom vaak ook wel mogelijk is doordat je daar met de Lokale Aanpassingsgereedschappen kan werken. Bij dit effect kan dat echter niet zomaar, aangezien Lightrooms ‘HSL/Kleur/Zwart-wit’-tab, die je gebruikt voor zwart-wit omzetting, niet in die lokale aanpassingsgereedschappen aanwezig is. Via een omweg kan het echter wel.
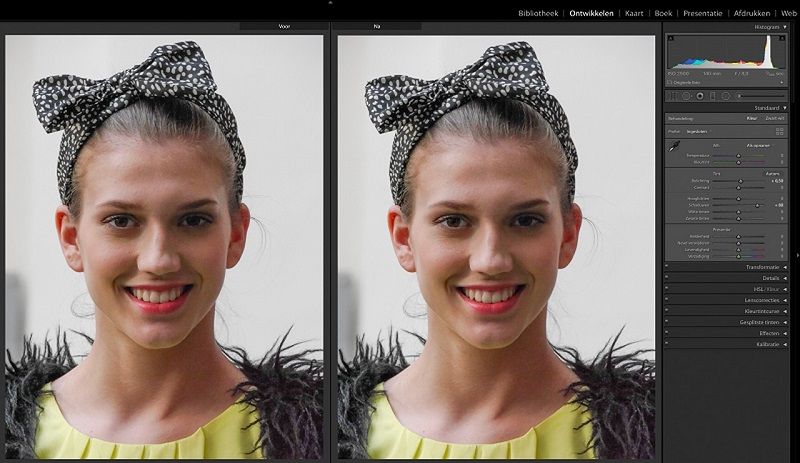
2. Als je de foto omzet naar zwart-wit door op het knopje 'Zwart-wit' te drukken in de Standaard-tab, verandert het kopje 'HSL/Kleur' naar 'Zwart-wit' en krijg je daar de zogenaamde ‘zwart-wit mixer’ te zien. Daarmee kan je instellen hoe zwaar iedere kleur moet wegen bij de omzetting van kleur naar zwart-wit. Dit geeft de krachtigste zwart-wit mogelijkheden, maar dan kan je inderdaad helaas geen kleur meer terughalen met een lokale correctie als het Aanpassingspenseel. Sinds Lightroom Classic CC 7.3 kan je de omzetting ook doen door een zwart-wit profiel te kiezen, maar ook dan zal je straks geen mogelijkheid meer hebben om kleuren terug te halen via het Aanpassingspenseel.
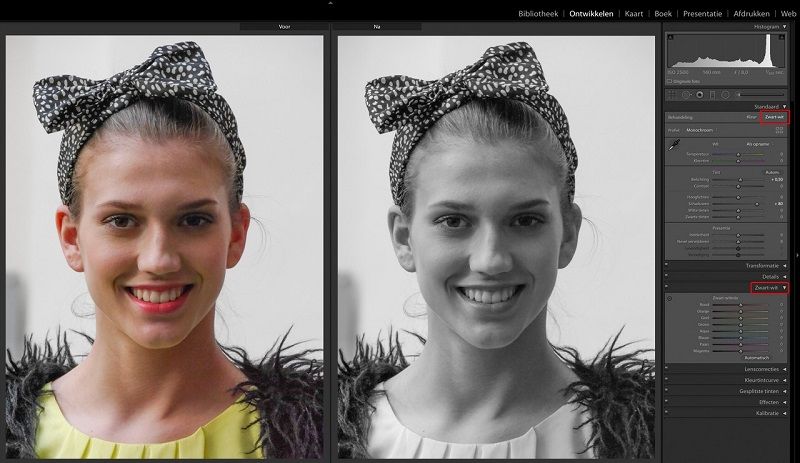
3. We gaan de omzetting daarom anders doen, op een manier waarbij de foto in principe gewoon een kleurenfoto blijft. Zet de foto dus weer op Kleur als je op Zwart-wit geklikt had, en ga dan naar de HSL/Kleur-tab. Klik HSL aan en selecteer daaronder het Verzadiging-kopje. Zet de schuifjes voor kleurverzadiging allemaal op -100. Doordat je zo van iedere kleur de verzadiging maximaal hebt teruggebracht, wordt de foto ook nu zwart-wit, maar op een andere manier. Het is nu een 'kleurenfoto zonder kleur'. Je hebt nu weliswaar geen directe mogelijkheid om de ‘mix’ aan te passen, maar dat komt straks aan de orde.
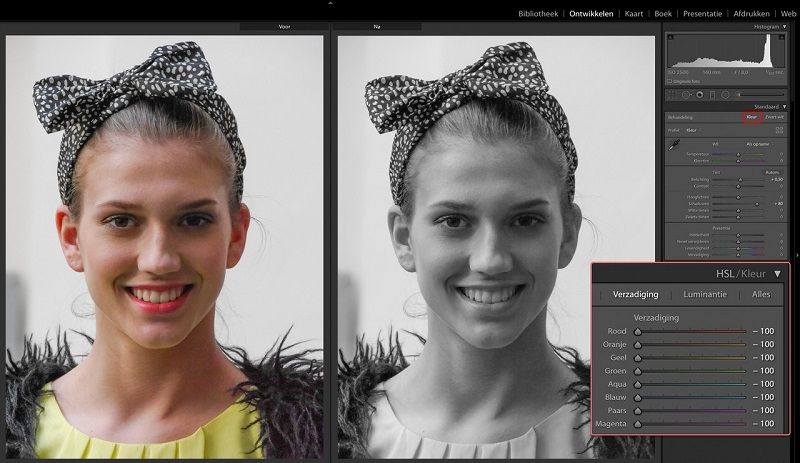
4. Je zou nu met de Aanpassingskwast (met Verzadiging op +100) die lippen terug kunnen schilderen, maar dat is best nog wel lastig om netjes te doen. Daarom gebruiken we een ander trucje. Zet alleen het schuifje voor Rood terug naar 0. Je ziet nu dat de lippen weer rood zijn geworden, maar je ziet ook sporen van rood in het gezicht terugkomen, en vooral ook in de oren. Zou het model een rood shirtje hebben gedragen, dan zou ook daar de kleur natuurlijk zijn teruggekeerd.
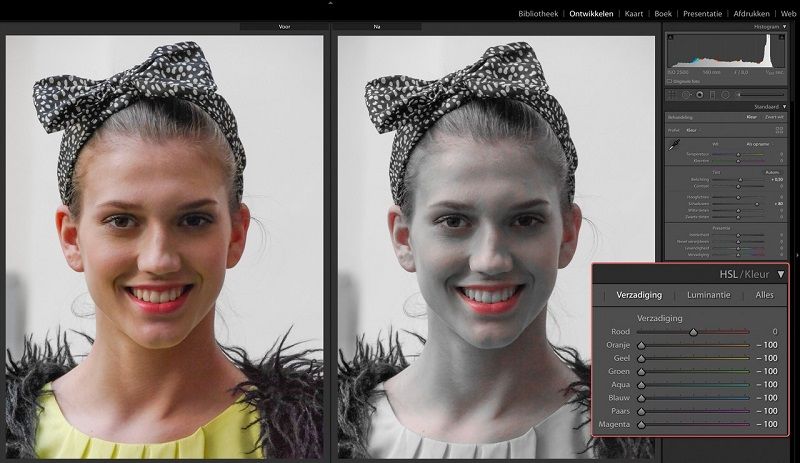
5. Nu gaan we precies het omgekeerde doen, namelijk die rode kleur weer weg schilderen op de plaatsen waar we hem niet willen hebben. Kies het Aanpassingspenseel, zet Verzadiging op -100 en schilder met een grote kwast gewoon de kleur uit het gezicht en de oren weg. Dat gaat veel gemakkelijker dan juist kleur in de lippen herschilderen, omdat je veel minder nauwkeurig hoeft te werken.
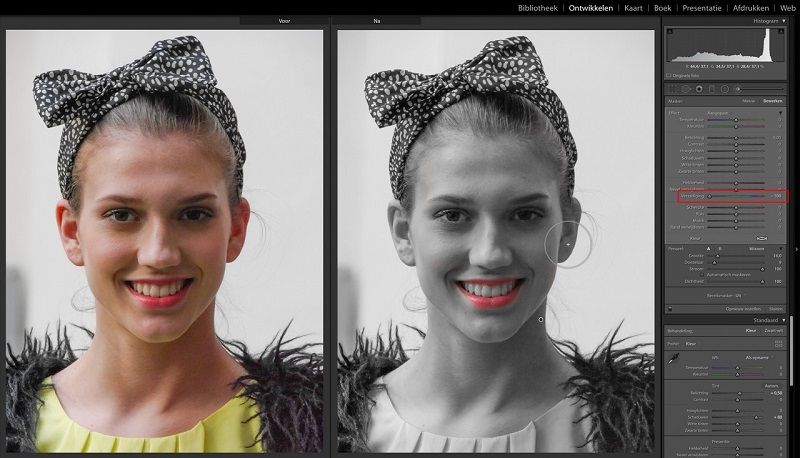
6. We kunnen nog een stapje verder gaan. Als je lekker felle rode lippen wilt hebben, zet dan het Rode schuifje op +100. Er ontstaat nu wel een probleem. Die rode kleur in de oren en elders in het gezicht en de hals komt weer terug, omdat +100 en -100 samen 0 is, en we natuurlijk -100 als resultaat moeten hebben om die plekken zwart-wit te houden. Een paar extra kwaststreken helpen niet, omdat de kwast nu eenmaal niet verder gaat dan -100. Op het eerste moment lijkt dit dus een brug te ver en zou je een extra kleur in de lippen misschien toch apart moeten inschilderen.
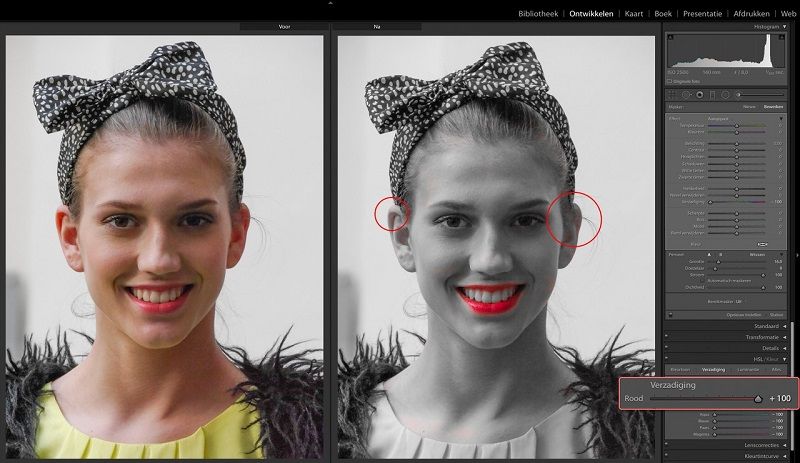
7. Toch is de oplossing simpel. Je kunt namelijk twee bewerkingen van het Aanpassingspenseel over elkaar heen stapelen. Er zijn twee manieren om dit te doen. De eerste manier is dat je op ‘Sluiten’ drukt om de bewerking van het eerste Aanpassingspenseel vast te leggen. Kies daarna het Aanpassingspenseel opnieuw. Schilder nu een tweede aanpassing van -100 in. Je zult zien dat die precies doen wat je hoopt, namelijk de effecten bij elkaar optellen. Zo kan je op die gekleurde plekken -200 verzadiging schilderen en zo de oren en de andere rode plekjes weer volledig zwart-wit krijgen. Maar het kan zelfs nog makkelijker. Als je -terwijl het eerste Aanpassingspenseel nog actief is- de cursor boven de 'pin' van het Aanpassingspenseel plaatst en dan rechtsklikt met de muis, licht het geschilderde stuk rood op en krijg je een contextueel menu met daarin de mogelijkheid om het geschilderde deel te dupliceren. Ik vond wel dat het tandvlees hierdoor te fel rood werd, dus dat schilderde ik daarna nog wel een beetje terug.
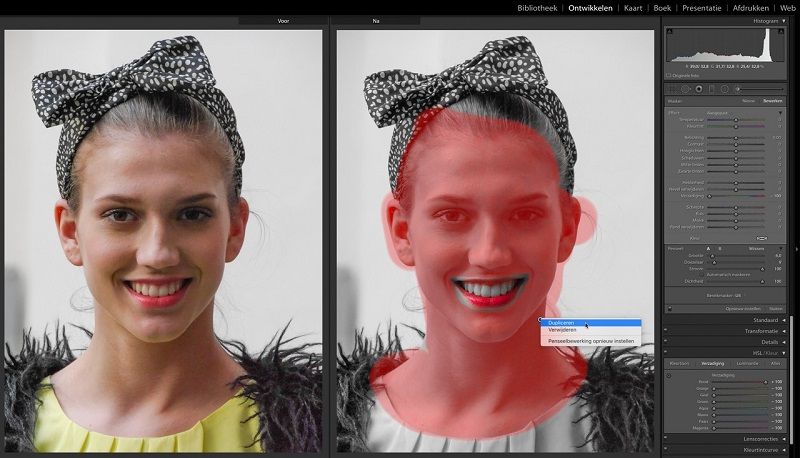
8. In het begin stelden we dat de zwart-wit-omzetting geen mogelijkheid bood om de ‘mix’ aan te passen, maar dat is niet helemaal waar. Je kunt wel degelijk wat subtiele aanpassingen van de mix doen, omdat je met de Luminantie-schuifjes van HSL de helderheid van de oorspronkelijke kleuren kunt aanpassen. Stel dat we geel op +50 zetten, dan wordt de blouse lichter omdat die oorspronkelijk geel was. Je moet dit soort correcties wel met de nodige voorzichtigheid uitvoeren, omdat je ook een gele component in de huid hebt. Bij een heel sterke correctie (bijvoorbeeld Geel -100) krijg je in de huid allerlei lelijke vlekken te zien.
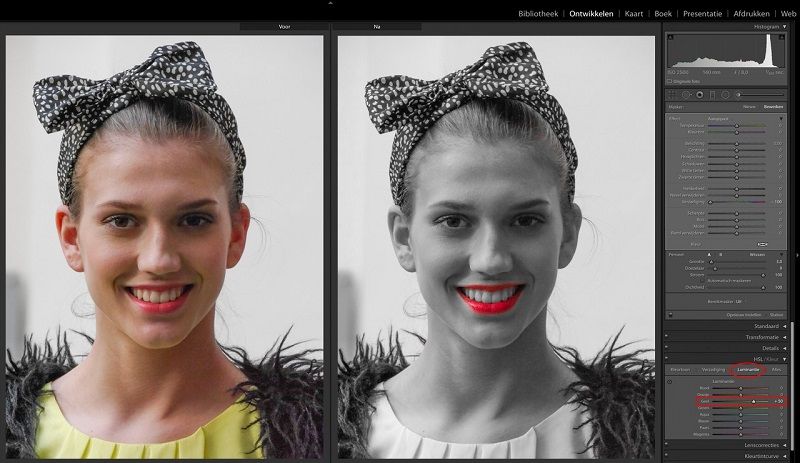
9. Zet je het Geel schuifje helemaal op +100, dan worden andere pixels met de redelijk hoge waarde voor geel ook zichtbaar lichter. Je ziet dat hier gebeuren met een strook aan de linkerkant van de foto. Op het origineel (links) zie je ook iets geels in die strook, dus dit was ook wel te verwachten. Het kan ook gebeuren met kleuren die net naast geel zitten, zoals oranje. Ook dit is weer op te lossen met het Aanpassingspenseel, maar nu niet met Verzadiging (er is geen kleur terug gekomen, dus je kunt het ook niet weg schilderen met Verzadiging). Gebruik een negatieve correctie van Belichting om voorzichtig die extra helderheid weg te schilderen uit de plekken waar die niet bedoeld was. Helemaal onzichtbaar maken zal niet zo gemakkelijk gaan, dus dat is het compromis tussen toch maar niet zo'n heel lichte blouse of een zichtbaar stukje links.
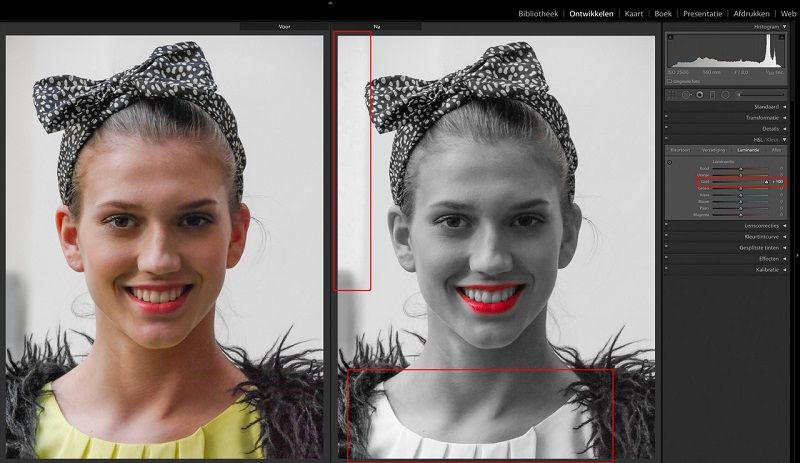
10. Een alternatief is uiteraard om de blouse zelf gewoon in te schilderen met een positieve Belichting, of met een correctie van Witte Tinten of Hoog lichten. Net wat het mooiste resultaat geeft. In dit voorbeeld zal dat ongetwijfeld beter werken, want bij de blouse zal je makkelijker met 'Automatisch maskeren' binnen de lijnen kunnen blijven dan met die vage baan die links ontstond bij het verhogen van de luminantie van geel. Je weet dan bovendien ook zeker dat je geen ongewenste effecten op andere plekken in de foto krijgt, zoals in de huid.
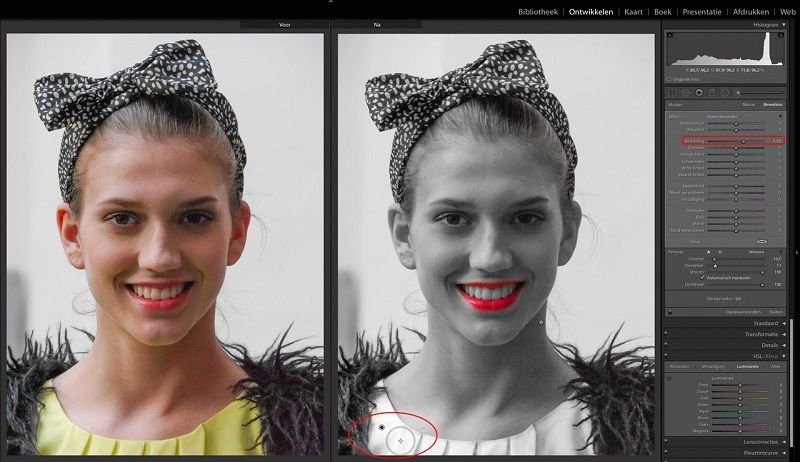
Eindresultaat
Zoals je vooral in het laatste stukje van deze workshop kunt zien, zijn er altijd dingen die je moet afwegen ten opzichte van elkaar om de juiste aanpak te vinden. Maar de belangrijkste boodschap is toch ook weer dat je in Lightroom veel meer kunt dan je misschien dacht.







