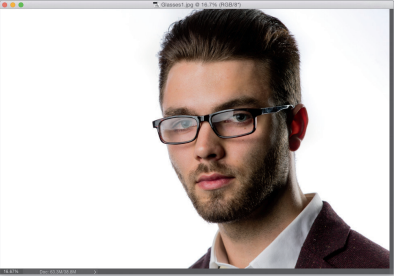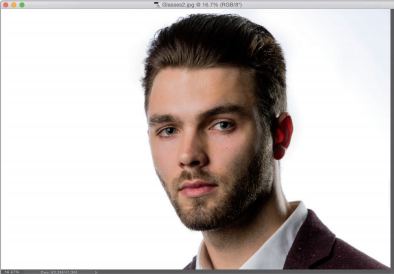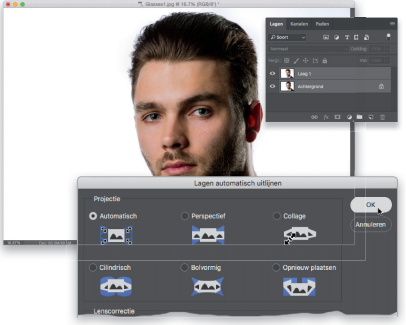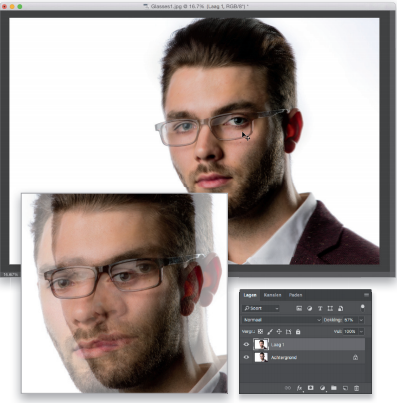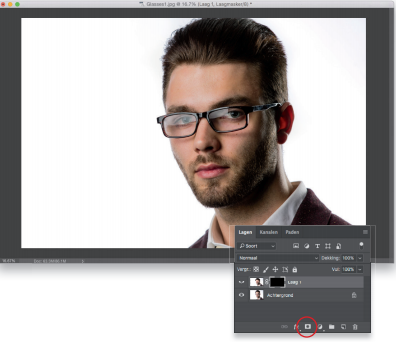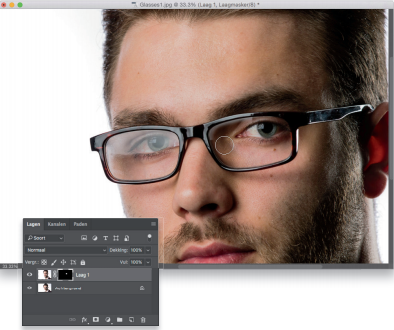Reflecterende brillenglazen Scott Kelby
Scott Kelby krijgt meer vragen over hoe je dit probleem oplost dan over alle andere bij elkaar. De reden is dat het zo lastig op te lossen is. Als het meezit, lukt het na een uur koortsachtig klonen, maar in veel gevallen zul je de spiegeling gewoon moeten accepteren. Maar als je slim bent, neem je ook een foto zonder bril of, beter nog, een brilloze opname bij elke nieuwe pose. Als je dit doet, maakt Photoshop de reparatie heel eenvoudig.
Scott Kelby
1. Hiernaast zie je een foto van het onderwerp met bril en je ziet dat de reflectie echt gerepareerd moet worden (links nog meer dan rechts). De ideale situatie is dat je je onderwerp vertelt om na de eerste opname niet te bewegen, zodat jij (of je assistent) de bril kan wegnemen (laat het hem of haar niet zelf doen, want dan verandert de pose geheid), waarna je een tweede opname maakt. Scott Kelby
2. Vaak zie je meteen dat je met reflecties in brillenglazen te maken krijgt. In deze tweede stap vraag je dan ook of het model na de eerste opname zijn/haar hoofd niet wil bewegen. Dan laat je iemand de bril afzetten. Vervolgens maak je nog een opname. Scott Kelby
3. Open beide foto’s in Photoshop, neem het gereedschap Verplaatsen (V), houd de Shift-toets ingedrukt en sleep de ‘brilloze’ foto boven op de foto met bril (zie afbeelding). Als je zo verstandig bent geweest om direct na de eerste opname een tweede zonder bril te maken, bespaar je nu tijd en kun je Lagen automatisch uitlijnen gebruiken om de twee foto’s perfect uit te lijnen. Command+klik (pc: Ctrl+klik) in het deelvenster Lagen op elke laag om ze allebei te selecteren (zie afbeelding). Ga dan naar het menu Bewerken en kies Lagen automatisch uitlijnen. Laat de optie Automatisch geselecteerd en klik op OK. Na enkele seconden zijn ze perfect uitgelijnd. Heb je dit in de studio allemaal op de ‘juiste manier’ gedaan, dan kun je met het tweede gedeelte van stap zes verdergaan. Maar als je de foto’s uit de hand hebt genomen met enige tijd ertussen, dan kunnen we Lagen automatisch uitlijnen niet gebruiken omdat de poses waarschijnlijk te veel van elkaar afwijken. Dan zullen we het handmatig moeten doen. Laten we daar eerst eens naar kijken. Scott Kelby
4. Je moet door de bovenste laag kunnen kijken zodat zijn ogen op de onderste laag zichtbaar zijn (zodat je ze kunt uitlijnen). Verlaag om te beginnen in het deelvenster Lagen de hoeveelheid Dekking van de bovenste laag tot zo’n 50% of 60% (zie afbeelding). Positioneer nu met het gereedschap Verplaatsen de ogen op de bovenste laag zo precies mogelijk op die op de onderste laag. Scott Kelby
5. Als de positie van je onderwerp iets is veranderd (zoals het hoofd of de schouders), kan het zijn dat je de bovenste foto moet roteren zodat de ogen beter overeenkomen. Druk op Command+T (pc: Ctrl+T) om Vrije transformatie te activeren, zoom uit (om het afbeeldingsvenster kleiner te maken) en trek de hoeken van het afbeeldingsvenster naar buiten zodat je wat grijs canvasgebied rond de foto ziet (zie afbeelding). Als je nu de cursor buiten het Vrije transformatiekader beweegt, verandert deze in een kromme dubbele pijl. Nu kun je met een ronddraaiende beweging slepen om de bovenste laag te roteren. (Opmerking: Mogelijk moet je de cursor ook binnen het kader plaatsen om de bovenste laag iets te verplaatsen.) Scott Kelby
6. Als het er goed uitgelijnd uitziet, druk je op Return (pc Enter) op je toetsenbord om de rotatie vast te leggen. Verhoog vervolgens de dekking van deze bovenste laag weer naar 100%. Eigenlijk hebben we van de bovenste laag alleen het gebied binnen het brilmontuur nodig. Houd Option (pc: Alt) ingedrukt en klik onderaan in het deelvenster Lagen op het pictogram Laagmasker toevoegen om deze geroteerde laag achter een zwart laagmasker te verbergen (zie afbeelding).
7. Neem, met de voorgrondkleur ingesteld op wit, het gereedschap Penseel (B), kies een klein penseel met zachte randen in de Penseelkiezer in de optiebalk en begin te schilderen over het glas rechts. De versie van zijn oog zonder bril wordt zichtbaar (zie afbeelding). Je onthult dus van de bovenste laag alleen de gebieden die je zichtbaar wilt maken.
8. Als je het oog rechts hebt gedaan, doe je hetzelfde met het oog links. Gebruik een klein penseel en let erop dat je niet per ongeluk ergens over het montuur schildert. Gebeurt dat toch, dan druk je op X om de voorgrondkleur op zwart te zetten en schilder je het montuur weer terug. Onthoud dat dit proces veel eenvoudiger zou zijn (je zou de stappen vier en vijf helemaal kunnen overslaan), als je eraan denkt om in de studio na de eerste bebrilde opname direct een tweede, brilloze opname te maken. Dan kun je met Lagen automatisch uitlijnen jezelf een hoop tijd en moeite besparen. Hieronder zie je de foto voor en na de bewerking.
Voor:
Na:
Dit artikel werd geschreven door Scott Kelby en gepubliceerd in 2.2018.