Basiscursus: meer kleur en levendigheid in je lentefoto's
Ook in de lente schijnt de zon natuurlijk niet altijd. Hoewel het licht van een bewolkte hemel prachtig diffuus is, laat het de prachtige, rijke kleuren van de lente niet altijd tot zijn recht komen. Maar ook in fel zonlicht kunnen kleuren niet zo diep en levendig uitpakken als je had gehoopt. Overbelichting is in zulke gevallen natuurlijk een gevaar dat altijd op de loer ligt. Zulke problemen zijn met goede nabewerking gelukkig op te lossen. Met Adobe Photoshop heb je de kleuren en het contrast van je lentefoto's binnen een handomdraai aangepast.
Aanpassingslagen
In deze basiscursus gaan we aan de slag met aanpassingslagen. Deze reeks Photoshop-tools is ideaal om factoren als belichting, contrast, verzadiging en kleurbalans in je foto's aan te passen. Het mooie aan aanpassingslagen is dat ze niet destructief zijn en je de instellingen naderhand kunt aanpassen of de aanpassing volledig kunt verwijderen. Daarnaast zijn er voor iedere taak meerdere aanpassingslagen die hem uit kunnen voeren, van eenvoudige aanpassingen met enkele schuifjes tot ingewikkeldere tools die je meer controle geven. Zo is er dus voor elk niveau, van beginners tot gevorderden, een geschikte aanpassingslaag voor iedere taak.
Van beginner tot gevorderde
We behandelen enkele aanpassingslagen die je kunt gebruiken om de helderheid, het contrast en de kleurbalans in je foto aan te passen. We beginnen met enkele van de eenvoudige aanpassingen, zoals Helderheid/contrast - waarmee je de belichting en het contrast in de foto kunt veranderen - en Levendigheid, waarmee je de verzadiging van de kleuren kunt veranderen. Voor wie het werken met schuifinstellingen wel beheerst behandelen we ook twee minder simpele aanpassingslagen. Zo passen we het contrast van een foto aan met de aanpassing Curven, en veranderen we de kleurtoon met de aanpassing Verloop toewijzen.
Contrast, helderheid en kleur aanpassen
Landschapsfoto's kunnen soms overbelicht raken door fel zonlicht, of juist donkerder zijn dan je gepland had. Ook de levendige lentekleuren die je voor ogen had bij het fotograferen van een bloemenveld kunnen op een foto flets uitvallen als je niet precies weet welke camera-instellingen je nodig hebt. Gelukkig kun je met een paar simpele aanpassingslagen de meeste foto's met een paar handelingen toch nog laten stralen.
1. Overbelichting verhelpen
Deze zonnige foto van een weide met paardenbloemen is ietwat overbelicht, waardoor delen van de lucht en van de bloemen detail verliezen. Deze foto zal er al een stuk beter uitzien wanneer we de helderheid verlagen en het contrast verbeteren. Dat doen we met een eenvoudige aanpassingslaag genaamd, je raadt het al, Helderheid/contrast. klik op het tabje 'Aanpassingen' aan de rechterkant van het scherm en kies het icoontje 'Helderheid/contrast'. Boven je originele laag wordt nu een aanpassingslaag toegevoegd, en een nieuw venster verschijnt met de bijbehorende instellingen.
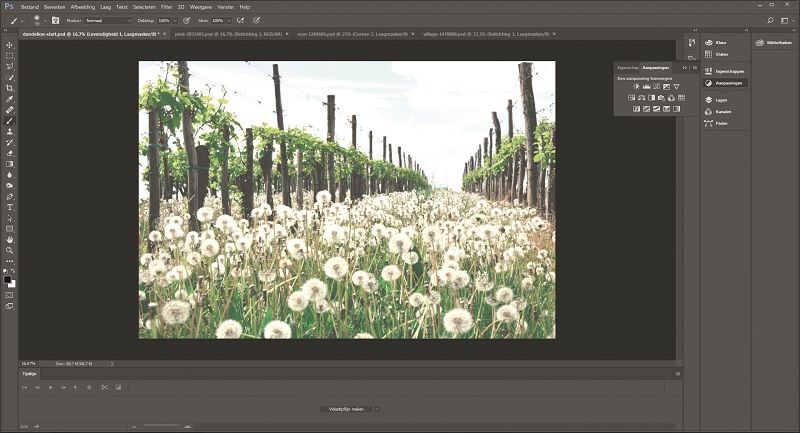
2. Helderheid/contrast
Helderheid/contrast is een eenvoudige aanpassing met slechts twee schuifinstellingen. Door het schuifje bij Helderheid naar links te slepen wordt de foto donkerder en komen de details terug die bij deze foto in de witte hooglichten waren verdwenen. Ook kun je het contrast met het onderste schuifje verhogen en verlagen.

3. Haal bloemen uit de schaduw
De lente is het jaargetijde van bloemen, maar de levendige kleuren zien er soms flets uit als het licht niet perfect is. Heb je een foto die er donker en flets uitziet, dan kun je dat net als overbelichting met simpele aanpassingslagen oplossen. De foto van deze prachtige bloem is bijvoorbeeld vrij donker omdat hij op een grijze dag genomen is. Ook dit is te verhelpen met een aanpassingslaag Helderheid/contrast. Voeg deze laag toe via het tabje 'aanpassingen', maar in plaats van de helderheid te verlagen, sleep je deze instelling nu juist naar rechts. Verhoog ook het contrast om de kleuren van de bloem echt uit de foto te laten springen.
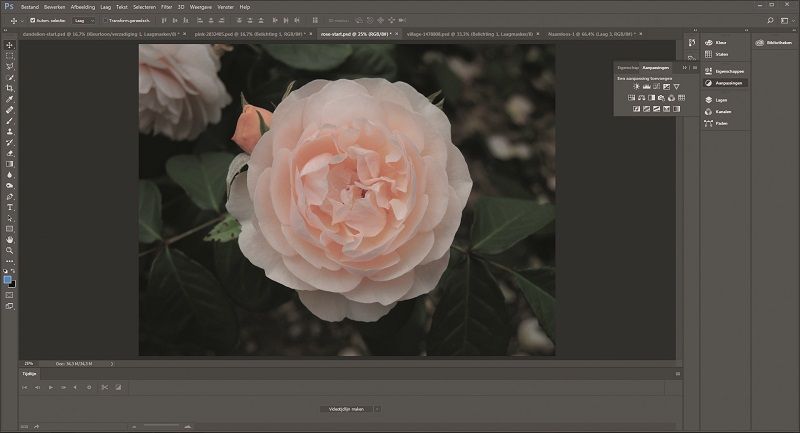
4. Levendigheid
Ben je tevreden met de belichting van een foto, maar zijn de kleuren toch wat flets? Dan komt de aanpassingslaag Levendigheid goed van pas. Deze simpele aanpassingslaag heeft net als Helderheid/contrast twee instellingen. Met de bovenste schuif stel je de levendigheid van de kleuren in, en met de onderste kun je de verzadiging van de foto verhogen of verlagen. Verhoog je deze waarden, dan worden de kleuren in de foto feller.
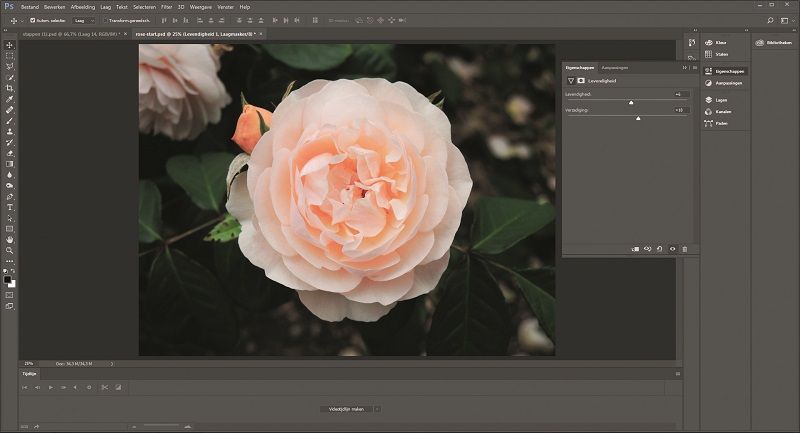
5. Kleuren verbeteren
In de lente draait alles om kleur, maar het zou zomaar kunnen dat je niet helemaal tevreden bent met de kleuren in je foto. Photoshop heeft verschillende aanpassingen die de kleurbalans in een foto veranderen. De eenvoudigste en meest voor de hand liggende optie is de aanpassingslaag Kleurtoon/ verzadiging. Deze aanpassingslaag heeft enkele functies gemeen met de vorige aanpassingen. Zo kun je net als bij Helderheid/contrast de foto lichter en donkerder maken, en net als bij de aanpassing Levendigheid kun je hier de verzadiging van je foto veranderen. Kleurtoon/verzadiging heeft bovendien een heel eigen functie: het veranderen van de kleuren. Schuiven we bij deze bloem bijvoorbeeld de schuif van de instelling 'Kleurtoon' iets naar links, dan krijgt onze bloem een rode kleur. De aanpassingslaag beschikt over enkele voorinstellingen die je in het bijbehorende uitklapmenu bovenin het venster kunt uitkiezen. Maar voor het beste resultaat experimenteer je zelf met de kleurinstellingen van deze aanpassing.
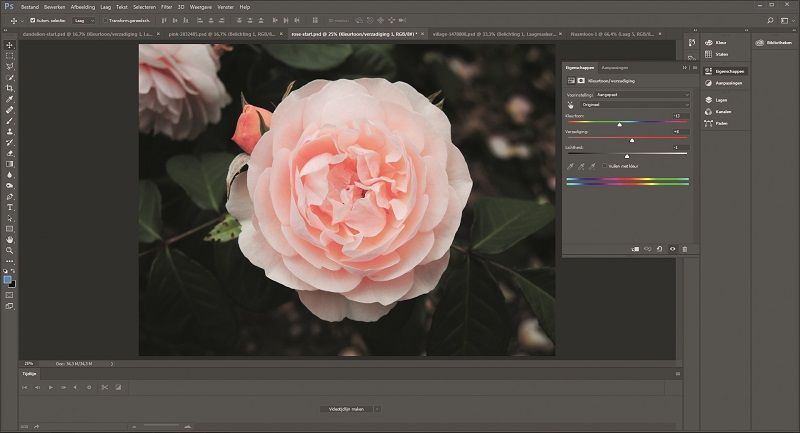
Aanpassingen voor gevorderden
Eenvoudige aanpassingslagen als Helderheid/contrast en Levendigheid zijn ideale tools voor beginners of om een snelle kleur- of contrastbewerking in je foto aan te brengen. Maar de simpele schuifinstellingen geven je niet de totale controle die je als fotograaf soms wil. Met de iets ingewikkeldere aanpassingen kun je een stapje verder gaan. Met de aanpassingslaag Curven heb je bijvoorbeeld meer controle over het contrast van een foto, en kleuren aanpassen wordt pas echt leuk met de aanpassing Verloop toewijzen.
1. Curven
Een vleugje contrast zal deze fletse lentefoto al snel opbeuren. Deze keer doen we dat niet met de aanpassing Helderheid/contrast, maar met Curven. Voeg de aanpassingslaag toe via het tabje 'Aanpassingen' en je zult zien dat deze aanpassing niet werkt met simpele schuifinstellingen. Door de grafiek die verschijnt te veranderen, verander je punten in het toonbereik van je foto. Rechtsonder staan de schaduwen, en rechtsboven de hooglichten. Hoe gebruik je dit om het contrast van je foto te vergroten? Heel simpel: breng een lichte S-curve aan in de lijn. Klik op de lijn op het punt waarop hij ongeveer een kwart van zijn weg naar boven heeft afgelegd, en sleep dat punt iets omlaag. Klik dan op het driekwartpunt van de lijn en sleep het iets omhoog. Je zult meteen zien dat het contrast van de foto wordt versterkt.
2. Verloop toewijzen
De kleuren in de foto zien er nog wat koel uit. Dat past niet echt bij een lentefoto als deze. We gaan de kleuren wat warmer maken met een aanpassingslaag Verloop toewijzen. Deze aanpassingslaag werkt met kleurverlopen, ook wel 'gradients' genoemd. Dit zijn geleidelijke overgangen van de ene naar de andere kleur. Maar let wel: Verloop toewijzen is een compleet andere bewerking dan een gewone laag met een Verloop over de afbeelding leggen. Verloop toewijzen past het gekozen kleurverloop namelijk toe op het verloop van licht naar donker in je foto. Met andere woorden, de schaduwen krijgen de kleur aan de linkerkant van het verloop toegewezen, en de hooglichten de kleur aan de rechterkant.
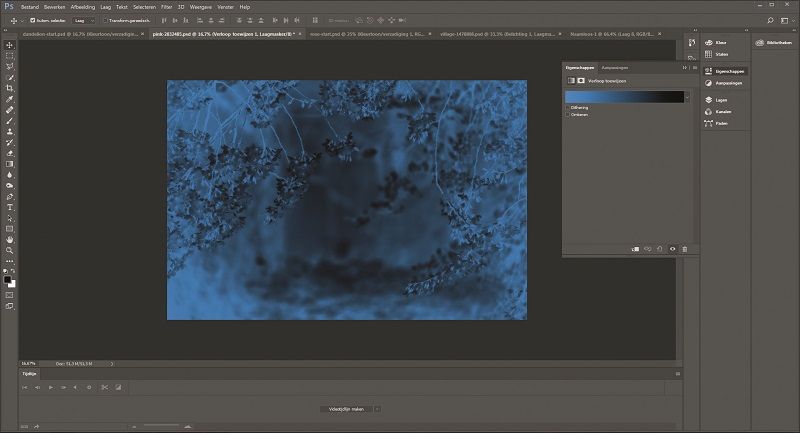
3. Verloop maken
In het venster van de aanpassingslaag kun je zelf een kleurverloop kiezen of maken door op de gekleurde balk te klikken. Een nieuw venster wordt geopend waarin je een kleurverloop kiest of er zelf een in elkaar knutselt. Dubbelklik op de kleurstops onder de gekleurde balk met het verloop om de kleuren aan te passen. Je kunt ook onder de balk klikken om een extra kleurstop toe te voegen en nog meer verschillende kleuren in het verloop te stoppen. Maar er zijn ook enkele voorinstellingen die prima werken, die vind je bovenin het venster. Wij kiezen voor het kleurverloop violet naar oranje. Klik op OK als je tevreden bent met het verloop.
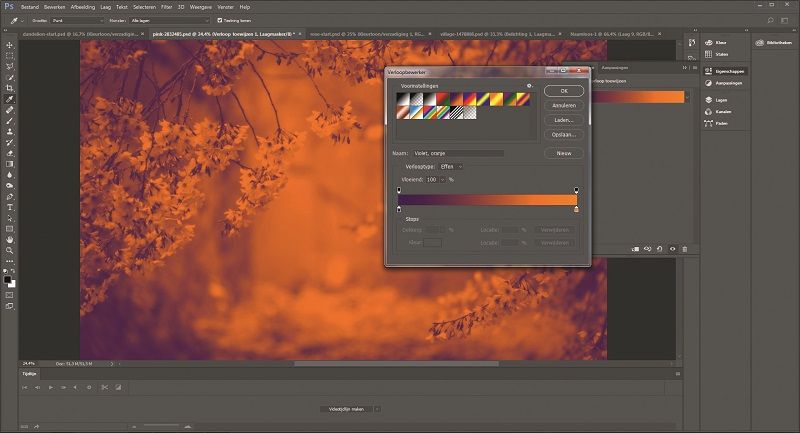
4. Dekking en overvloeimodus
Natuurlijk moeten we het effect van het kleurverloop nog flink verminderen voordat het er fatsoenlijk uitziet in je foto. Ga naar het lagenpalet en klik op de aanpassingslaag die je zojuist hebt gemaakt. Klik op het uitklapmenu van de overvloeimodi, waar nu 'normaal' staat, en kies uit de lijst voor de overvloeimodus 'Bleken'. Verlaag vervolgens de dekking van de laag naar rond de 20 procent. Zo geeft de aanpassingslaag een subtiel kleureffect die een warmere kleurtoon over de foto legt.

Dit artikel werd geschreven door Mark Ijsendoorn en gepubliceerd in editie 1.2018.







